تعلم التصميم بالفوتوشوب السادس
علومي :: المواضيع المكررة و المؤرشفة Recycle Bin :: قسم التصميم و الجرافيكس :: دروس و شروحات الجرافيكس
Page 1 of 1
 تعلم التصميم بالفوتوشوب السادس
تعلم التصميم بالفوتوشوب السادس
يعد برنامج
ادوبي فوتوشوب
بإصدارته السادسة الداعمة للغة العربية من أفضل برامج تحرير الصور
والرسومات
حيث يستخدمه جميع الفنانين والهواة بصورة مستمرة. يوفر برنامج
الفوتوشوب العديد من الأدوات والمؤثرات العديدة التي تعطي للتصميم
مظهرا في
غاية الإبداع والروعة، هذا بالإضافة إلى دعمه لإنشاء الصور الخاصة
بالانترنت.
يمكن
تقسيم برنامج الفوتوشوب إلى ثلاثة أجزاء
أساسية هي على النحو التالي:
يحتاج
برنامج الفوتوشوب إلى جهاز كمبيوتر من
نوع بنتيوم 3 وذاكرة 128 ميجابيت مع قرص صلب سعة 20جيجابيت على الأقل
وكرت
شاشة 32ميجابيت. للحصول على أفضل أداء.
احصل
على نسخة من برنامج
أدوبي فوتوشوب 6 بدعم اللغة العربية والتي تأتي على اسطوانة مضغوطة
ثم قم
بتحميل البرنامج مع ملحقاته على الجهاز.

ادوبي فوتوشوب
بإصدارته السادسة الداعمة للغة العربية من أفضل برامج تحرير الصور
والرسومات
حيث يستخدمه جميع الفنانين والهواة بصورة مستمرة. يوفر برنامج
الفوتوشوب العديد من الأدوات والمؤثرات العديدة التي تعطي للتصميم
مظهرا في
غاية الإبداع والروعة، هذا بالإضافة إلى دعمه لإنشاء الصور الخاصة
بالانترنت.
يمكن
تقسيم برنامج الفوتوشوب إلى ثلاثة أجزاء
أساسية هي على النحو التالي:
تحرير
ومعالجة الصور
الرسم
والكتابة
تصاميم
الويب
يحتاج
برنامج الفوتوشوب إلى جهاز كمبيوتر من
نوع بنتيوم 3 وذاكرة 128 ميجابيت مع قرص صلب سعة 20جيجابيت على الأقل
وكرت
شاشة 32ميجابيت. للحصول على أفضل أداء.
احصل
على نسخة من برنامج
أدوبي فوتوشوب 6 بدعم اللغة العربية والتي تأتي على اسطوانة مضغوطة
ثم قم
بتحميل البرنامج مع ملحقاته على الجهاز.

القناص- الجنس :

عدد المساهمات : 15
النقاط : 48368
التقييم : 5
تاريخ التسجيل : 2011-02-26
 Re: تعلم التصميم بالفوتوشوب السادس
Re: تعلم التصميم بالفوتوشوب السادس
الفصل الأول
تشغيل
برنامج
أدوبي فوتوشوب
تشغيل البرنامج
لتشغيل برنامج
الفوتوشوب بعد
تثبيته على جهاز الكمبيوتر اضغط على قائمة ابدأ في نافذة ويندوز ومن
قائمة
البرامج ستجد مجموعة أدوبي اختر منها زر تشغيل برنامج الفوتوشوب.
Start º Programs º Adobe º
PhotoShop 6ME
عندها سيقوم
الكمبيوتر
بتحميل البرنامج وتظهر على شاشة الكمبيوتر الشاشة الترحيبية الموضحة
في الشكل
التالي:

يستغرق تحميل
البرنامج وقتاً
أكبر من البرامج الأخرى وذلك لقيامه بتحميل المؤثرات والخطزد
والقوائم
والعديد من المكتبات التي تحتاجها في الرسم. عند انتهاء الكمبيوتر
من تشغيل
البرنامج تظهر لك شاشة سطح المكتب والتي تحتوي في الأعلى على شريط
قوائم
الأوامر وعلى اليمين شريط الأدوات وعلى اليمين لوحات متعددة الوظائف.
وفي هذا
الكتاب سنقوم بشرح مفصل عن استخدام هذه الأدوات واللوحات والأوامر
المختلفة
من خلال الدروس العملية التطبيقات.

الصورة التي تظهر
على سطح
مكتب البرنامج في الشاشة أعلاه تم فتحها بواسطة البرنامج لتوضيح كيف
تبدو
الشاشة مع وجود صورة وذلك لتفعيل الإطارات واللوحات الجانبية.
سنقوم في الدرس
الأول
بالتعرف على مكونات البرنامج التي تظهر عند تشغيل البرنامج.
وهي على النحو
التالي:
مكونات شاشة عمل برنامج
الفوتوشوب
إن التعرف على
مكونات شاشة
برنامج الفوتوشوب ضروري جداً قبل البدء بتنفيذ التمارين وفيما يلي
شرح مختصر
عن محتويات الشاشة.
شريط
العنوان
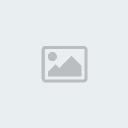
ويمتد هذا الشريط
على طول
شاشة الفوتوشوب أعلى الشاشة، ويحتوي على اسم الملف الذي تعمل عليه،
وعند
إنشاء ملف جديد فإن البرنامج يعطي اسم ملف افتراضي يكون باسم (Untitled1).
شريط
قوائم الأوامر

ويقع تحت شريط
العنوان،
ويحتوي على تسعة قوائم، عند الضغط على أحد هذه القوائم بزر الماوس
الأيسر
تظهر لائحة بالأوامر لتنفيذ مهمات البرنامج. إن بعض هذه الأوامر
تكون متبوعة
برأس سهم يشير إلى اليمين، عند مرور مؤشر الماوس يظهر قائمة أوامر
فرعية،
وهناك بعض الأوامر مكتوبة بالخط الفاتح لتدل على أنه لا يمكن تنفيذها
في
الوقت الحالي لأنها مرتبطة بأوامر أخرى ولم تتوفر الشروط اللازم
لعملها.
| تحتوي هذه القائمة على كافة الأوامر اللازمة للتعامل مع الملف مثل فتح الملف وإغلاقه وحفظه واستيراد الملفات وتصديرها من وإلى برامج أخرى.. | قائمة File |
| تحتوي على الأوامر المعروفة تحت هذه القائمة مثل النسخ والقص واللصق والتراجع .... | قائمة Edit |
| تضم هذه القائمة مجموعة من الأوامر الخاصة بتحرير الصور مثل تحويل نمط الصورة والتحكم بدقة الألوان ووضوح الصورة وتكرار الصورة والتحكم بزاوية الدوران وحجم الصورة ودقتها. هذا بالإضافة إلى أمري الاقتصاص Extract والإسالة Liquefy | قائمة Image |
| توفر هذه القائمة مجموعة من الأوامر الخاصة بالطبقات من ناحية إضافة طبقة جديدة ودمج الطبقات وترتيبها. | قائمة Layer |
| توفر هذه القائمة مجموعة من الأوامر الخاصة باختيار جزء من الصورة وكيفية التحكم به. | قائمة Select |
| تضم هذه القائمة كافة الأوامر اللازمة لإضافة مؤثرات خاصة للحصول على مؤثرات مميزة وبطريقة سريعة. | قائمة Filter |
| توفر لك أوامر التحكم بعرض الصورة على الشاشة وتكبير أجزاء منها للعمل على جزء منها بالإضافة إلى إظهار أو إخفاء المسطرة والشبكة. | قائمة View |
| تحكم في طريقة عرض الصور المفتوحة ضمن برنامج الفوتوشوب كما تمكنك من إظهار أو إخفاء الألواح الجانبية.. | قائمة Windows |
| استخدم هذه القائمة لمساعدتك في الحصول على معلومات عن كيفية استخدام البرنامج والوصول إلى إرشادات الاستخدام لأدوات البرنامج. | قائمة Help |
شريط
الخصائص
يعتبر شريط الخصائص
مساعداً
هاماً وسريعاً لإنجاز الرسوم، فهو أشبه ما يكون بشريط سحري تتغير
محتوياته
تبعاً للأداة التي تختارها من شريط الأدوات.
شريط
التمرير
تستطيع من خلال
شريطي
التمرير الأفقي والعمودي رؤية الأجزاء المختلفة من الرسم المعروض
وغير
المعروض التي تقع خارج نطاق نافذة الرسم عن طريق الضغط على الأسهم
الموجودة
على أطراف هذين الشريطين.
المسطرة
تستطيع من خلال
المسطرتين
الأفقية والعمودية تحديد إحداثي مؤشر الفأرة حيث يظهر خط منقط على كل
من
المسطرتين يحدد موقع مؤشر الفأرة على الشاشة.
شريط
الحالة
يعطي شريط الحالة
معلومات عن
الأداة المختارة من شريط الأدوات وحجم الملف ونسبة التكبير للصورة
على
الشاشة.
اللوحات
يوفر برنامج
الفوتوشوب لوحات
جانبية لكل لوحة وظيفة محددة وقد تحتوي كل لوحة على عدة وظائف مختلفة
وهذه
اللوحات هي لوحة العرض ولوحة الألوان ولوحة خطوات العمل ولوحة
الكتابة ولوحة
الطبقات.
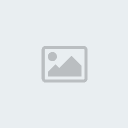
شريط
الأدوات
وهو الشريط الموجود
على أقصى
يسار الشاشة، يحتوي هذا الشريط على الأدوات اللازمة للرسم والتحرير.
إن بعض
الأدوات تحتوي على أدوات فرعية بها المزيد يتم إظهارها بالضغط على
السهم
الأسود الموجود على يمين الزر.
الجزء العلوي من
شريط
الأدوات يحتوي على أدوات تحرير الصورة مثل القلم والفرشاة وأداة
التحديد. كما
يحتوي الجزء السفلي من شريط الأدوات على خيارات تحديد اللون وزر
القناع
وأزرار التحكم بالعرض على الشاشة وزر الانتقال إلى برنامج
Image Ready.
فتح ملف جديد
لفتح ملف جديد لبدأ
الرسم
فيه يتم من خلال الضغط بزر الماوس على قائمة
File
واختيار New
فيظهر لك مربع الحوار التالي:
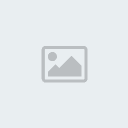
اكتب اسم الملف
باللغة
الإنجليزية لتتمكن من حفظه فيما بعد ويمكنك ترك هذا الخيار لحين حفظ
الملف.
حدد أبعاد الصفحة
التي تريد
بوحدة البيكسل أو اختر الوحدة المناسبة من القائمة المنسدلة لكل من
الطول
والعرض.
حدد درجة وضوح
الصفحة بعدد
البيكسل لكل إنش، مع العلم بأنه كلما زاد العدد كلما زاد حجم الملف
ويستحسن
اختيار درجة وضوح 72
pixels/inch
ولا تزيد عن 150
pixels/inch،
سيتم شرح هذا الأمر بالتفصيل لاحقاً.
اترك نمط الألوان
على
RGB
حيث سيتم شرح أنماط الألوان لاحقاً.
اضغط على الزر
OK
للحصول على صفحة بيضاء كما في الشكل التالي:

فتح وإغلاق
الصور
ضع الاسطوانة
المرفقة مع
الكتاب في محرك الأقراص المدمجة حيث سنقوم بفتح احد الصور الموجودة
بها
لفتح صورة قم
بالضغط على
قائمة File
واختر الأمر Open
حيث سيقوم البرنامج بعرض مربع حوار
Open
لتحديد مسار الصورة واسم الملف كما تفعل مع البرامج الأخرى.
يمكنك استخدام
خيارات برنامج
الويندوز في التحكم بعرض ملفات الصور إما باسماؤها أو من خلال الرموز
أو من
خلال العينة.
اضغط على الصورة
المراد
فتحها في برنامج الفوتوشوب لتحددها وليدرج اسمها في خانة
File name،
(يمكنك تحديد أكثر من صورة في نفس الوقت بالضغط على مفتاح
Shift
على لوحة المفاتيح وتحديد الملفات بزر الماوس، أو بالضغط بزر الماوس
والسحب
لتحديد مجموعة من الملفات).
اضغط على مفتاح
OK.
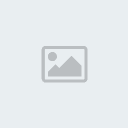
تظهر الصورة في
برنامج
الفوتوشوب كما في الشكل أدناه حيث تظهر الصورة بحجم يناسب شاشة العرض
وموضح
عليها نسبة التكبير/التصغير وهي هنا
33%.

لاحظ على الجانب
الأيمن من
الشاشة وجود اللوحات الجانبية وقد ظهر في اللوحة العلوية شكل الصورة
وهذه
اللوحة تحتوي على لوحتين
Navigator و
Info.
تلاحظ على لوحة
Navigator
مقياس عرض الصورة وهو 33%
قم بتحريك المؤشر أسفل اللوحة حتى تحصل على مقياس
100%
وهو الحجم الطبيعي للصورة أو اضغط على الرمز
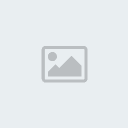 على
علىيمين شريط التكبير/التصغير لتكبير المقياس بدرجات محددة أو زر
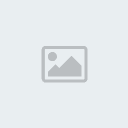 لتصغير
لتصغيرالمقياس وستظهر لك قيمة المقياس في الخانة على اليسار في الجانب
السفلي.

المستطيل في وسط
الصورة يظهر
لك الجزء المبين على شاشة العرض يمكنك باستخدام الماوس تحريك هذا
المستطيل
على أجزاء أخرى من الصورة، وهذه الأداة مفيدة عند الرغبة في تحرير
أجزاء
دقيقة من الصورة.
يمكنك تغيير لون
المستطيل
الذي يظهر المنطقة المحددة من الصورة بالضغط على رأس السهم المشير
إلى اليمين
في أعلى اللوحة على الجانب الأيمن اختيار الأمر
Palette Options
فتحصل على مربح حوار يمكنك من تغيير خصائص اللون من القائمة
المنسدلة، ثم
الضغط على الزر OK.

أداة العدسة
والكف

تقوم هاتين
الأداتين بنفس
مهمة لوحة الـ Navigator
حيث أن العدسة تستخدم في تكبير أو تصغير مقياس الصورة على الشاشة.
اضغط على أداة
العدسة
لاختيارها.
اضغط بالعدسة فوق
الصورة
لتكبيرها.
اضغط بالعدسة مع
الضغط على
مفتاح Alt
لتصغير الصورة.
اضغط على المسطرة
Space bar
على لوحة المفاتيح فتتحول العدسة إلى أداة الكف واضغط بالكف على
الصورة مع
التحريك لتنتقل إلى أجزاء أخري من الصورة.
عند الضغط على أداة
العدسة
يظهر على شريط الخصائص الأزرار الثلاثة التالية:

وهذه الأزرار من
اليسار
Actual Pixels
وهو الذي يظهر الحجم الحقيقي للصورة بمقياس
100%
أما الزر Fit On Screen
فيقوم بعرض الصورة على المساحة المتوفرة من الشاشة والزر
Print Size
يقوم بعرض الصورة بحجم الطباعة والذي يعتمد على مقدار درجة الوضوح.
أما لوحة المعلومات
الخاصة
بالصورة Info
فهي تظهر بالضغط على اسم اللوحة والتي تعطي معلومات عن الألوان
الأساسية
للمنطقة التي تقع أسفل مؤشر الماوس عندما يكون فوق الصورة وهذه
المعلومات
تظهر بنمط الألوان RGB
أو CYMK
ويمكن أيضا تغيير نمط الألوان من السهم المشير لليمين على الجانب
الأيمن من
اللوحة.

المنطقة السفلية من
هذه
اللوحة على اليسار تحدد إحداثيات مؤشر الماوس عندما يكون فوق الصورة .
أما
الجانب الأيمن فيعمل مع أداة القطع
Crop،
التي سيأتي شرحها لاحقاً.
من الاستخدامات
الهامة للوحة
المعلومات Info
هي عملها مع أداة القياس وهي أداة موجودة مع أداة القطارة وتأخذ شكل
مسطرة
القياس.
اضغط على أداة
القطارة حتى
ظهور الأدوات الثلاثة المدمجة مع هذا الأداة وستجد أداة القياس
Measure Tool
في أسفل القائمة

اضغط على أداة
القياس ثم قم
بإيجاد ارتفاع المبنى وذلك بالضغط على أعلى المبنى مع السحب حتى أسفل
المبنى
لتحصل على ارتفاعه في الصورة التالية:

يظهر في المربع
الأيمن من
لوحة Info
الزاوية Angle
بين نقطة البداية ونقطة النهاية للخط الذي يظهر بواسطة أداة القياس
وتكون
المسافة D
هي البعد بين نقطة البداية والنهاية لخط أداة القياس بوحدة السنتمتر
أو
الوحدة المستخدمة للمسطرة والتي تم تحديدها مسبقاً من خيارات
المسطرة.
تستخدم هذه الأداة
لإيجاد
معلومات هندسية دقيقة عن التصميم وخصوصاً إذا ما كان سيستخدم لاكساء
أو تغليف
علبة أو عمل ملصقات مثل لاصق القرص المدمج للتأكد من أن التصميم
يناسب المجسم
الذي سيتم تغليفه به.
إظهار وإخفاء
المسطرة
لعرض المسطرة على
إطار
الصورة اختر من القائمة View
الأمر Show Rulers
أو اضغط على المفتاح Ctrl+R
وستظهر المسطرة بوحدة الإنش وهى الوضع الافتراضي للمسطرة ويمكنك
تغيير وحدة
المسطرة إلى السنتيمتر أو أية وحدة أخرى من قائمة
Edit
Edit
º
Preferences º
Units&Rulers
خطوط الشبكة
والخطوط
الإرشادية
خطوط الشبكة
والخطوط
الإرشادية هي خطوط وهمية يظهرها لك البرنامج على شاشة الصورة بمقياس
الرسم
الذي تحدده لتساعدك في ترتيب ومحاذاة الكائنات الرسومية والنصوص على
التصميم.
خطوط الشبكة
لإظهار خطوط الشبكة
أو
الخطوط الإرشادية اضغط على قائمة
View
View º
Show º
Grid
تظهر خطوط الشبكة
كما في
الشكل وهي لا تظهر عند الطباعة ويمكن إخفاؤها من خلال نفس الأمر، حيث
تظهر
علامة ü
أمام الأمر حينما تكون الشبكة فعالة وبالضغط على
الأمر
مرة أخرى تختفي الشبكة.

يمكن التحكم في
خطوط الشبكة
من ناحية لونها والمسافات بين خطوط الشبكة من القائمة
Edit.
Edit º
Preferences º
Guides&Grid
كما يمكنك من مربع
الحوار أن
تتحكم بشكل الخطوط وتحويلها إلى نقاط أو خطوط مقطعة أو خطوط متصلة
وكذلك
التحكم بالمسافة بين خطوط الشبكة، وسيظهر تأثير الاختيار على الشبكة
مباشرة
قبل الضغط على الزر OK.
الخطوط
الإرشادية
أما الخطوط
الإرشادية فهي
عبارة عن خطوط أفقية ورأسية يمكنك أن تنشئها لتساعدك في محاذاة
الكائنات
الرسومية والنصوص على الصورة ولكي تتمكن من إنشاء الخطوط الإرشادية
عليك عرض
المساطر على إطار الصورة، ولوضع خطوط إرشادية اضغط بزر الماوس على
المسطرة
الأفقية أو الرأسية واسحب للمنطقة المراد وضع خط إرشادي عندها.
وسيظهر خط
إرشادي بلون مختلف عن خطوط الشبكة كما حددته من الأمر
Edit
º
Preferences º
Guides&Grid
ملاحظة
لتعديل مكان الخط
الإرشادي
وجه مؤشر أداة التحديد على الخط وعند تحوله إلى خطين متوازيين اضغط
بالماوس
مع التحريك للمكان الجديد.
لحذف خط إرشادي قم
بسحبه
بمؤشر الماوس خارج إطار الصورة وللتخلص من الخطوط الإرشادية استخدم
الأمر
Clear Guides
View º
Clear Guides
لتحكم أدق بموقع
الخطوط
الإرشادية استخدم الأمر New
Guide
View º
New Guide

ضع المسافة المراد
أن يظهر
فيها الخط الإرشادي للخطوط الأفقية أو الإرشادية.
لتعديل مركز
المسطرة اضغط
كما في الشكل المقابل بزر الماوس وحرك للمكان المراد جعل مركز
المسطرة عنده
ثم افلت زر الماوس.


القناص- الجنس :

عدد المساهمات : 15
النقاط : 48368
التقييم : 5
تاريخ التسجيل : 2011-02-26
 Re: تعلم التصميم بالفوتوشوب السادس
Re: تعلم التصميم بالفوتوشوب السادس

الفصل الثاني
الصور في
برنامج الفوتوشوب
يستطيع
برنامج فوتوشوب من
إنشاء صور جديدة أو استيرادها من برامج أخرى أو الحصول عليها من خلال
المساحات الضوئية Scanners
وحتى نتمكن من الحصول على النتيجة المطلوبة يجب أن نتعامل مع الصور
الرقمية
وطرق الحصول عليها بجودة عالية كالتي نحصل عليها بالتصوير
الفوتوغرافي.
الصور
نوعان نوع نقطي
Bitmap
وأخر شعاعي Vector
ويمكن العمل على هذين النوعين من الصور في برنامج الفوتوشوب في نفس
الوقت.
إن
الصور النقطية
Bitmap
التي تخزن على جهاز الكمبيوتر تتكون من مربعات
صغيرة تسمى
بيكسل Pixel
وهي اختصار لكلمة عنصر الصورة
Picture element.
والبيكسل هو العنصر الأساسي للصور الرقمية المحفوظة على جهاز
الكمبيوتر سواء
حصلت عليها من خلال اسطوانة الصور أو من خلال الماسح الضوئي أو من
خلال
الكاميرا الرقمية. وتحرير الصورة من خلال برنامج الفوتوشوب هو تعديل
في هذه
البيكسلات من خلال تغيير عددها أو لونها. كل بكسل له لون واحد فقط
وعندما
تتجمع هذه البيكسلات تكون الصورة.
كما
تجدر الإشارة هنا إلى أن
شاشة الكمبيوتر مكونة من بيكسلات مرتبة على شكل شبكة أفقية ورأسية
ويمكنك
التحكم في دقة العرض من خلال تعديل قيمة البيكسلات الخاصة بالشاشة من
خلال
خصائص العرض في برنامج ويندوز حيث يمكنك زيادة البيكسلات من 640
بيكسل عرضا
و480 بيكسل طولاً إلى 800 x
600 أو 1024 x
768 للعرض والطول على التوالي.
إذا
قمت بفتح صورة من الصور
على الاسطوانة المرفقة مع هذا الكتاب فيمكنك فهم العلاقة بين بيكسلات
الصورة
وبيكسلات الشاشة، فعندما يكون مقياس التكبير للصورة 100% فهذا يعني
إن كل
بكسل من الصورة يعادل بكسل من بيكسلات الشاشة، أما عندما يكون مقياس
الصورة
200% فهذا يعني أن كل بكسل من بيكسلات الصورة يعادل بيكسلين من
الشاشة للطول
والعرض وهذا يعني أن أربعة بيكسلات على الشاشة استخدمت لعرض بيكسل
واحد من
الصورة، وكذلك هو الحال عندما يكون التكبير 400% فإنه يعني أن كل
بيكسل في
الصورة يعادل أربعة بيكسلات على الشاشة للطول والعرض وهذا يعني أن
البيكسل من
الصورة يعرض على الشاشة من خلال 16 بيكسل.
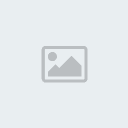


100%
200% 400%



600%
800% 1200%
خصائص
الصورة
لكل
صورة خصائص تحدد من خلال
حجم الملف ودرجة الوضوح وأبعاد الصورة وهذه الخصائص يمكن استعراضها
من خلال
الأمر Image Size
Image º
Image Size

حجم
الملف
Pixel
Dimensions
يعد
حجم ملف الصورة مقياساً
لعدد البيكسلات التي تشتمل عليها الصورة، ففي الشكل أعلاه مربح حوار
Image Size
لصورة من الصور وتتكون من 1536 بيكسل للعرض و 1024 بيكسل للطول وهذا
يعادل
عدد 1572864 من البيكسلات، حيث تتكون اغلب الصور من مئات الآلاف أو
الملاين
من البيكسلات.
درجة
الوضوح
Resolution
تحدد
درجة الوضوح للصورة من
خلال عدد البيكسلات التي سيتم طباعتها في الإنش ففي مربع حوار
Image Size
نجد أن درجة الوضوح 72
بيكسل لكل إنش.
أبعاد
الصورة
Document Size
أبعاد
الصورة هي عرض وارتفاع
الصورة عند طباعتها، ويتم احتساب قيمة العرض أو الطول بقسمة عدد
البيكسلات
على درجة الوضوح لكل من العرض والطول. ويمكن تحديد أبعاد الصورة
بوحدة الإنش
أو السنتمتر أو أية وحدة تختارها من القائمة المنسدلة.
يعد
أمر
Image Size
من أهم الأوامر التي تحدد جودة الصورة وتعديل الأرقام في مربح حوار
حجم
الصورة يجب أن يكون عن دراسة تامة بما تفعله لأنه من الممكن إفساد
الصورة إذا
لم تنتبه لما تفعله.
فإذا
كنت ترغب في زيادة درجة
وضوح الصورة فيمكنك من خلال زيادة عدد البيكسلات في الإنش وهذا يتم
من خلال
تقليل الأبعاد المادية للصورة أو أن زيادة حجم الملف من خلال زيادة
عدد
البيكسلات في الصورة في المربعين أعلى مربح حوار حجم الصورة
Pixel Dimensions
.
إن
تقليل عدد البيكسلات في
Pixel
Dimensions
يسبب حذف للبيكسلات من الصورة من خلال دمج البيكسلات المتجاورة بينما
يتناسب
مع حجم التقليل وبهذا قد تفقد بعض التفاصيل في الصورة.
في
الصور الثلاثة التالية
تعرض حجم صورة واحد ولكن تم تقليل عدد البيكسلات للطول والعرض حيث
يتضح كيف
أن الصورة الثالثة اقل جودة من الصورة الأولى لنقصان عدد البيكسلات
في الإنش
ولاحظ خشونة تفاصيل الصورة بسبب نقصان عدد البيكسلات.



كما
أن زيادة عدد البيكسلات
يكسب الصورة نعومة إلا إنه يسبب في زيادة حجم الملف أيضاً مما يسبب
تقليل
أداء الجهاز وكذلك إذا كنت مما يرغب في نشر الصورة على الإنترنت فإن
ذلك
سيسبب مشكلة في تحميلها من الإنترنت.
من
السابق لاحظنا أن العناصر
الثلاثة الخاصة بالصورة: الحجم ودرجة الوضوح وأبعاد الصورة كلها
تتأثر يعضها
على بعض، فتغيير أحد هذه العناصر يؤدي إلى تغير قيم العنصرين الآخرين
ولهذا
ستجد أن الأمر محيراً بعض الشيء ولكن مع الممارسة والمحاولة ستحصل
على
النتيجة الأفضل حسب ما تريد.
لتجنب
تغيير حجم الملف قم
بإلغاء تحديد خانة اختيار
Resample Image
في أسفل مربع حوار Image
Size
فيصبح خيار عدد بيكسلات الطول والعرض في خانة
Pixel Dimensions
غير متاحة وهذا سيؤدي إلى أن أي تعديل في أي قيمة من القيم الباقية
سيؤثر على
القيمة الأخرى ولكن دون تعديل على قيمة أبعاد الصورة.
لتعديل
أبعاد الطول بطريقة
مستقلة عن أبعاد العرض قم بإلغاء تحديد خانة
Constrain Proportions
حيث أن هذا الأمر يقوم بربط أبعاد الطول والعرض ويظهر على شكل سلسلة
للخانات
المرتبطة إذا كان خيار Constrain
Proportions
محددا.
قم
بحفظ نسخة احتياطية من
الصورة باستخدام الأمر Save As
قبل البدء في استخدام أمر Image
Size.
هناك
ثلاث أنماط لإعادة ضبط
حجم الصورة وهي التي يقوم من خلالها برنامج الفوتوشوب إعادة تشكيل
الصورة
بناءاً على الخيارات الجديدة وهذه الأنماط هي بمثابة معادلات رياضية
يستخدمها
الكمبيوتر ليطبقها على عناصر الصورة
Pixels
وتكون النتيجة حسب هذه الأنماط والتي هي
Nearest Neighbour
و Billinear
و Bicubic
ويعد الخيار الأخير الأفضل لأنه يعطي نتائج أكثر دقة ونعومة أفضل
للحواف
وتدرج متناغم لتغير الألوان خلال الصورة.
إذا
أردت من برنامج
الفوتوشوب من القيام بضبط حجم الصورة بطريقة أتوماتيكية فإنه يوفر لك
أمر
Resize
Image
ضمن قائمة
Help
Help º
Resize Image

حيث
سيقوم الأمر بتشغيل
معالج يطرح عليك أسئلة من خلال مربعات حوار متتابعة تبدأ بتحديد ما
إذا كنت
تريد الصورة للطباعة أو لتحميلها على الإنترنت ثم يقوم بطرح أسئلة
تتعلق
بأبعاد الصورة التي تريد ودرجة جودتها ومن ثم يقوم المعالج بإنشاء
ملف جديد
فيه الصورة بالمواصفات الجديدة التي حددتها من خلال المعالج دون
التدخل في
الصورة الأصلية.
حجم
إطار الصورة
Canvas Size
قد
تحتاج إلى زيادة حجم إطار
الصورة دون تغيير حجم الصورة نفسها، وهذا من خلال الأمر
Canvas
الذي يأتي ضمن قائمة Image.
Image º
Canvas Size
افتح
صورة من صور القرص
المرفق لنقوم بتطبيق أمر تكبير إطار الصورة
Canvas.
قم
بالضغط على أمر
Canvas
من قائمة Image.

سيظهر
لك مربع حوار الأمر
Canvas Size
كما في الشكل أعلاه.
يوضح
الجزء العلوي من مربع
الحوار الحجم الأصلي للصورة وفي الجزء الثاني يمكنك أن إدخال القيم
الجديدة
لإطار الصورة أما في الجزء الثالث والمسمى
Anchor
يمكنك التحكم من خلاله بموضع الفراغ الذي سيحيط بالصورة.
عند
الضغط على الزر
OK
يقوم البرنامج بإضافة مساحة حول الصورة بلون الأرضية الذي قمت
بتحديده
مسبقاً.
يمكنك
استخدام هذا الأمر
لإضافة عنوان للصورة على مساحة أسفل الصورة أو أعلى الصورة إذا تحكمت
بالأسهم
التي تظهر في مربع الحوار، منا يمكنك وضع إطار زخرفي حول الصورة كما
سيأتي
ذكره لاحقاً.
ملاحظة:
إذا
قمت باختيار أبعاد أقل
من الأبعاد الأصلية للصورة فإن النتيجة تكون اقتصاص جزء من الصورة.
الحصول
على معلومات عن
الصورة
للحصول
على معلومات سريعة عن
الصورة من حيث أبعاد الصورة ونمط الألوان ودقة الوضوح. استخدم الضغط
على
مؤشر الماوس على الشريط السفلي من إطار برنامج الفوتوشوب ويتحصل على
مخطط
للصورة بالنسبة للصفحة التي تستخدمها للطابعة وفي حالة استخدام
المفتاح
Alt
مع الضغط بمؤشر الماوس ستحصل على مربع يحتوي معلومات عن الصورة كما
في الشكل
التالي:


نمط
الألوان في برنامج
الفوتوشوب
يحدد
نمط الألوان في برنامج
الفوتوشوب نموذج اللون المستخدم في عرض وطباعة الصور وهذه الأنظمة
هي:
HSB (Hue, Saturation,
Brightness)
RGB (Red, Green,
Blue)
CMYK (Cyan, Magenta,
Yellow, Black)
CIEL*a*b*
ويمكنك
اختيار نمط الألوان
للصورة من خلال قائمة الأوامر تحت الأمر
Mode
Image º
Mode º
..

وتظهر
إشارة أمام النمط
الحالي للصورة وبالضغط على أي نمط آخر يقوم البرنامج بتطبيق النمط
الجديد إما
من خلال مربع حوار أو بالتطبيق المباشر.
ولأهمية
هذا الموضوع سنقوم
بشرح كل نمط من الأنماط المدرجة في قائمة
Mode.
نمط
الألوان
HSB
يعتمد
هذا النمط على الحس
البصري للشخص في وصف اللون من خلال لونه
Hue
وهو اللون المنعكس من الجسم إلى العين ويوصف بالألوان المعروفة
كالأحمر
والأصفر والبرتقالي والبنفسجي وغيرها من الألوان وكذلك من خلال درجة
إشباع
اللون وهو مدى تداخل اللون الفضي مع اللون الأصلي وتأتي قيمة الإشباع
100%
عندما يكون اللون نقي تماماً. والوصف الثالث هو درجة سطوع اللون
والتي تعرف
بالإضاءة أو التعتيم وعندما يكون السطوع 100% يعطي اللون الأبيض أما
0% فيعطي
اللون الأسود.
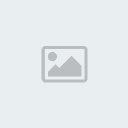

يوضح
الشكل أعلاه الألوان في
نمط HSB
حيث يظهر ثلاثة أشرطة للألوان ودرجة الإشباع والسطوع، مع إمكانية
تحريك
المثلث أسفل كل شريط للحصول على اللون المناسب.
نمط
الألوان
RGB
وهو
نمط الألوان الأساسية
وهي الأحمر والأخضر والأزرق وهي الألوان التي إذا اجتمعت كلها بنفس
النسبة
أعطت اللون الأبيض وخلط أي لونين يعطي لون جديد من ألوان الطيف
المعروفة
ويمكن من هذه الألوان الحصول على كافة الألوان ولهذا تعرف بالألوان
الجمعية
Additive
وهي تستخدم في الإضاءة والفيديو والشاشة حيث يتم توليد الألوان على
الشاشة من
خلال فوسفور أحمر واخضر وازرق.
يستخدم
برنامج الفوتوشوب هذا
النمط من الألوان في تكوين الألوان على الشاشة بخلط نسب محددة من
الألوان
الأساسية على أساس أن الأسود يأخذ القيمة 0 وهي قيمة اللون الأحمر
والأخضر
والأزرق أما إذا كانت قيمة اللون الأحمر والأخضر والأزرق 255 يعطي
لون ابيض
255، فعلى سبيل المثال يكون اللون الأحمر الفاتح عبارة عن 246 احمر و
20 اخضر
و30 ازرق.
نمط
الألوان
CYMK
يستخدم
هذا النمط من الألوان
في تحضير الأحبار الخاصة بالمطابع للطباعة الملونة وهذه الالوان هي
اللون
الازرق السماوي Cyan
والبنفسجي Magenta
والأصفر Yellow
وعند خلط هذه الالوان مع بعضها البعض بعطي اللون الأسود ولهذا تسمى
بالألوان
الطرحية subtractive
ويستخدم لفرز اللألوان في المطابع الملونة.
يستخدم
هذا النمط في برنامج
الفوتوشوب عند الحاجة إلى الطباعة بهذه الألوان فطابعتك الملونة
المتصلة مع
الكمبيوتر تستخدم محبرة تحتوي على هذه الألوان والتي يقوم برنامج
الفوتوشوب
بإرشاد الطابعة بنسبة الخلط لهذه الألوان للحصول على الصورة بنفس
الألوان
التي تشاهدها على شاشة الكمبيوتر، ولهذا يجب عليك تحويل الصورة من
نمط
RGB
إلى نمد CMYK
للحصول على نتائج أفضل.
نمط
الألوان
L*a*b*
صمم
هذا النموذج من الألوان
ليكون مستقلا عن الجهاز المستخدم ونوع الشاشة والماسحة الضوئية.
ويتكون هذا
النمط من درجة السطوع Luminance
(L)
ومن لونين هما (a)
الأخضر إلى الأحمر و(b)
من الأزرق إلى
الأصفر.
النمط
النقطي
Bitmap
نمط
التدرج الرمادي
Grayscale
يستخدم
هذا النمط 256 تدرج
رمادي من الأسود (0) إلى الأبيض (255) ويمكن قياس قيمة اللون الرمادي
بنسبة
خلط اللونين الأبيض والأسود حيث 0% تعطي ابيض ز100% تعطي اسود
وبينهما درجات
اللون الرمادي وهناك 256 درجة لون رمادي مختلف. ويمكن تحويل الصور
الملون
بنمط RGB
أو CMYK
إلى نمد التدرج الرمادي من خلال الأمر
Mode
Image º
Mode º
Grayscale
نمط
ثنائي اللون
يقوم
هذا النمط من الألوان
بتحويل الصور ذات التدرج الرمادي إلى صور من لونين
dutone
أو ثلاثة ألوان tritone
أو أربعة ألوان
quadtone
Image º
Mode º
Dutone..
وسيظهر
لك مربع حوار لاختيار
النمط الثنائي أو الثلاثي أو الرباعي من نظام الألوان ويمكنك اختيار
الألوان
التي ستتضمن في الصورة الناتجة من خلال مربع الحوار التالي:

كما
يمكنك من خلال الزر
Load
في مربع الحوار اختيار نماذج من مكتبة البرنامج المعدة مسبقاً.
نمط
اللون المفهرس
Indexed color
mode
يستخدم
هذا النمط 256 لوناً
ويقوم البرنامج عند تحويل الألوان إلى هذا النمط بإنشاء جدول مفهرس
لألوان
تلك الصورة، وينتج عن ذلك تقليل حجم الملف لأنه يستبدل الألوان
الكثيرة في
الصورة بما لا يزيد عن 256 لون ويستخدم هذا النمط في الصور المتحركة
أو التي
تستخدم للإنترنت. ينصح استخدام هذا النمط بعد إتمام عملية تحرير
الصورة لان
العديد من خيارات تحرير الصورة سوف تتوقف بعد تطبيق هذا النمط مثل
تطبيق
المؤثرات Effects،
أما في حالة الحاجة إلى تحرير الصورة قم بتحويلها إلى النمط
RGB
بصورة مؤقتة ثم قم بتحويلها إلى نمط
Indexed color mode
عند إتمام المهمة.
Image º
Mode º
Indexed Color
عند
اختيار نمط اللون
المفهرس يظهر لك مربع الحوار الخاص بهذا النمط وبه العديد من
الاختيارات لضبط
وتحديد الكيفية التي سيقوم على أساسها البرنامج بتحويل نمط الصورة.
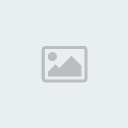
نمط
تعدد القنوات
Multichannel
mode
تعتمد
نتيجة هذا النمط
اللوني متعدد القنوات على ألوان الصورة الأصلية ونوع نمطها حيث تختلف
النتائج
إذا ما كان التحويل إلى هذا النمط من خلال نمط
RGB
أو نمط CMYK.
ويتم تطبيق هذا النمط بمجرد اختيار الأمر بدون مربع حوار.
Image º
Mode º
Multichannel
أنواع ملفات الصور في برنامج
الفوتوشوب
عند
انتهاءك من تحرير الصورة
يجب عليك أن تقوم بحفظها باستخدام الأمر
Save
أو الأمر Save As.
حيث يظهر لك مربع حوار Save
As.
File º
Save As

ستجد
أن البرنامج قد اختار
اسماً افتراضياً Untitiled-1
يمكنك الضغط عليه وطباعة الاسم المناسب للصورة، كما يجب عليك قبل أن
تضغط على
الزر Save
أن تحدد المجلد الذي ستحفظ فيه الصورة من خلال الضغط على القائمة
المنسدلة
واختيار المجلد المناسب.
اضغط
على الزر
Save
ليتم تخزين الملف بصورة دائمة.
بعد
أن قمت بتسمية الصورة
وحفظها يمكنك إعادة الحفظ بعد إجراء تعديلات بسرعة بمجرد الضغط على
المفتاح
Ctrl+S
أو اختر الأمر Save
من قائمة File.
يجب
أن تعلم أن من الضروري
تحديد نوع الملف من خلال القائمة المنسدلة
Format
ولتحديد النوع المناسب سنقوم في الجزء القادم بشرح موجز لأنواع
التنسيقات
المختلفة للصور.
تنسيق
TIFF
Tagged
Image File Format
يعد
هذا التنسيق من
التنسيقات المهمة في برنامج الفوتوشوب وقد أعد للاستخدام مع الصور
المراد
طباعتها، كما أن أغلب برامج الرسم والتصميم تدعم هذا التنسيق.
تنسيق
JPEG
يستخدم
هذا التنسيق عند
الرغبة في حفظ الصورة بحجم ملف صغير حيث يقوم هذا التنسيق بضغط
الصورة، مع
العلم بأن ضغط الصورة في هذا التنسيق يؤدي إلى فقد بعض بياناتها ولكن
عند
طباعة الصورة فإن هذه التغيرات تكون غير ملحوظة.
ومن
الأفضل استخدام التنسيق
TIFF
لتحرير الصورة وطباعتها وعند الانتهاء من عملية التحرير قم بحفظها
بتنسيق
JPEG
في إعداد Maximum
لتوفير مساحة على القرص الصلب. وينصح بعدم عمل أي تحرير على الصورة
بعد
حفظها بهذا التنسيق حيث أن إعادة التحرير قد يظهر عيوب الصورة
ويفسدها بعض
الشيء. ويستخدم هذا التنسيق عند الرغبة في نشر الصورة على الإنترنت.
يظهر
لك مربع حوار التحكم
بخصائص الصورة قبل حفظها بتنسيق
JPEG لتحديد
جودة الصورة وحجم الملف الناتج عن عملية الحفظ وعليك أن توازن بين
الأمرين
للحصول على أفضل النتائج.

لاحظ
أن جودة الصورة
Quality
تتحدد من خلال القيم 0 وهي أقل جودة وحجم ملف أقل إلى القيمة 12
والتي تكون
فيها الصورة بأعلى جودة ممكنة لهذا التنسيق ولكن حجم الملف سيكون
أكبر.
دائما
تذكر أن إغلاق فتح
صورة من النوع JPEG
في برنامج الفوتوشوب يعني قيام البرنامج بإعادة الضغط والتعديل مما
ينتج ضرر
على الصورة في كل مرة تقوم بتحريرها لذا قم دائماً بحفظ الصورة في
هذا
التنسيق عند إتمام عملية التحرير والتعديل.
تنسيق
GIF
تم
تطوير هذا التنسيق من
الصور ليتم نقله عبر المودم لنشره على صفحات الإنترنت.
تنسيق
ESP
Encapsulated
PostScript
يمتاز
هذا التنسيق بجودة
عالية وحجم ملف أكبر من الملفات ذات التنسيقات سابقة الذكر ويستخدم
هذا
التنسيق لطباعة الصور بجودة عالية كما يتم حفظ الصور بهذا التنسيق
عند الرغبة
في استخدام الصور في برامج أخرى مثل
CorelDraw
أو FreeHand
أو Illustrator.
تنسيق
PICT
يستخدم
هذا التنسيق في حالة
نقل الصورة إلى أجهزة الماكنتوش.
تنسيق
BMP
يستخدم
هذا التنسيق في حالة
استخدام الصورة كخلفية لسطح المكتب على أجهزة الكمبيوتر الشخصية. كما
يستخدمه
المبرمجون لإنشاء صور تظهر في الملفات المساعدة من نوع
Help.
تنسيق
PSD
وهو
التنسيق الأصلي لبرنامج
الفوتوشوب. حيث يقوم البرنامج بحفظ الصورة بشفائفها
Layers
حيث أن باقي التنسيقات تقوم بدمج كافة الشفائف معاً.
سيتم
الحديث عن التنسيقات
المختلفة بشكل موسع عند الحديث عن إعدادات الصور لنشرها على صفحات
الإنترنت.
مهارات
ضبط ألوان الصورة
يعد
برنامج الفوتوشوب من
أقوى البرامج المستخدمة لضبط ألوان الصور وإصلاح عيوبها التي قد توجد
بها،
فمثلاً قد تحصل على صورة فوتوغرافية معتمة أو باهته بحيث لا تكاد
تميز
ألوانها وعند إدخالها إلى الكمبيوتر بواسطة الماسح الضوئي فإنك
تستطيع إظهار
الألوان بوضوح ومعالجة العيوب في الصورة باستخدام العديد من الأوامر
التي
يوفرها لك الفوتوشوب والتي تختص في وضوح الألوان وتوزيع الإضاءة
وتعديل
الألوان واستبدال لون بلون أخر.


الصورة قبل تصحيح
الألوان الصورة بعد تصحيح الألوان
يوفر
برنامج الفوتوشوب
العديد من أوامر ضبط ألوان الصورة ولكن سنقوم بتوضيح الأوامر الأكثر
أهمية
والتي يجب أن تستخدمها على نحو صحيح. لوصول على أوامر ضبط الألوان
Image
º
Adjust

أوامر
ضبط الصورة
الأمر
Levels
يعد
الأمر
Levels
من أقوى أوامر تصحيح ألوان الصورة حيث يعمل هذا الأمر على الصور
الملونة
والصور الرمادية، وكل صورة تقوم باستخدامها في تصميمك يجب عليك أولاً
استخدام
هذا الأمر لضبط ألوانها أو التأكد من أن الألوان موزعة بشكل سليم،
فيستخدم
هذا الأمر على الصور الباهتة التي تخلو من الألوان الداكنة أو
الفاتحة، كما
يمكنك معالجة الصور الفاتحة جداً أو الداكنة أو عندما تفقد الصورة
بعض
تفاصيلها.
لتطبيق
أمر
Levels
من خلال اختيار Image
º
Adjust º
Levels.

يظهر
لك مربع حوار
Levels
اختيارات عديدة لضبط ألوان الصورة ومن خلال التوزيع البياني للألوان
يظهر على
أقصى اليمين من الرسم البياني افتح البيكسلات لوناً وعلى أقصى اليسار
أغمق
البيكسلات، وتتراوح قيمة الألوان من الأغمق (اللون الأسود) (0) إلى
الأفتح
(الأبيض) القيمة (255). وهي القيم الموضحة في الخانات
Input Levels
والخانة التي في الوسط هي نقطة الجاما والتي تكون قيمتها
1.00
والتي تتحكم بدرجة الإضاءة لألوان الصورة.
لضبط
الألوان في الصورة
سنقوم بتحريك المؤشر على أقصى يمين الرسم البياني إلى المنطقة التي
يبدأ فيها
توزيع الرسم البياني بالارتفاع لنجعل أفتح الألوان في الصورة هو
اللون
الأبيض، ثم سنقوم بتحريك المؤشر على أقصى يسار الرسم البياني إلى
اليسار حتى
قيمة العظمى للمنحنى في الشكل البياني ليكون أغمق الألوان في الصورة
هو اللون
الأسود.
يمكنك
الضغط على الخانة
Preview
في مربع الحوار ليظهر التغيير مباشرة على الصورة، كما يمكنك الضغط
على
المفتاح Alt
فيتحول الزر Cancel
إلى الزر Reset
الذي يتيح لك الفرصة العودة إلى الألوان الأصلية للصورة بدون الخروج
من مربع
الحوار.
كما
يمكنك الضغط على الزر
Auto Levels
فيقوم الكمبيوتر بضبط المستوي تلقائياً لك بتحريك المؤشرات على
الجانبين إلى
الموقع الأفضل ليناسب الصورة.
بعد
الانتهاء من ضبط
المؤشرين على أقصى اليمين وأقصى اليسار ليكون توزيع الألوان من اللون
الأبيض
إلى اللون الأسود استخدم مؤشر نقطة الجاما في الوسط لتعديل درجة
الإضاءة
للصورة، وتحريك نقطة الجاما إلى اليمين يؤدي إلى تقليل الإضاءة
فتتحول
الألوان إلى ألوان داكنة، وتحريكها نحو اليسار يؤدي إلى زيادة الجاما
مما
ينعكس على الصورة بتفتيح الألوان.

لاحظ
أن المخطط البياني
يختلف باختلاف الصورة المراد معالجتها وهذا المخطط البياني الذي يعكس
توزيع
الألوان في الصورة من افتح الألوان وهو الأبيض إلى أغمق الألوان وهو
الأسود،
وتحريك المؤشر على اليمين إلى النقطة التي يبدأ عندها المنحنى يعني
جعل أفتح
الألوان في الصورة هو اللون الأبيض وكذلك الحال عند نهاية المنحنى
البياني
فإنك ستقوم بتحريك المؤشر إلى النقطة قبل نهاية المنحني لتصبح أغمق
الألوان
في الصورة هو اللون الأسود، ثم يأتي مؤشر نقطة الجاما فزيادة القيمة
عن 1
يفتح الصورة وتقليله يغمق الصورة.
الأمر
Curve
يعتبر
هذا الأمر أقوى من
الأمر Levels
حيث أنه يقوم بنفس المهمة ولكن من خلال منحني يمكن التحكم في انحناءه
لتغيير
الألوان على كامل الصورة كما يمكنك تغيير الألوان المتاحة في الصورة
والتي
تصل إلى 16 مليون لون إلى لون مختلف.

A.
Highlights B. Midtones C.
Shadows
يوضح
المحور الأفقي لمربع
حوار Curves
قيم الـ Input Levels
كما في الأمر Levels
والتي تأخذ القيم من 0 إلى 255 بينما المحور الرأسي يعطي اللون
الناتج.
لزيادة
دقة الشبكة البيانية
لمربع الحوار اضغط على المفتاح
Alt واضغط
بمؤشر الماوس على الشبكة فتزيد من دقتها.
قم
بتثبيت نقاط على المنحنى
في مربع الحوار وذلك لضمان عدم تغيير الألوان عندها وعلى سبيل المثال
إذا
اردنا ضبط الالوان المعتدلة في الصورة فقط وترك الالوان الداكنة
والالوان
الفاتحة من غير تعديل سنقوم بوضع نقطة على الثلث الأول من أعلى
المنحنى ونقطة
عند الثلث الأخير من اسفل المنحنى. كما في الشكل التالي:

اسحب
المنحنى في الوسط
قليلاً ولاحظ التعديل الحادث على الصورة افلت زر الماوس وحرك النقطة
العلوية
الأولى للأعلى قليلا والنقطة السفلي للأسفل ولاحظ العديل.


الصورة
بعد التعديل
الصورة قبل التعديل
الأمر
Variations
قد
يحدث في بعض الصور التي
قمت بتعديل نقطة الجاما لها أن تضعف بعض الألوان التي تم تفتيحها في
الصورة
ولكي نعيد الألوان إلى كثافتها الأصلية استخدم الأمر
Variations
وهذه العملية تسمى بعملية
الإشباع.
Image º
Adjust º
Variations

يظهر
لك مربع حوار Variations
والذي يحتوي على العديد من الخيارات لضبط ألوان الصورة، ويتم ذلك من
خلال
أربعة خيارات في أعلى مربع الحوار وهي
Shadows
و Medtones
و Highlights
و Saturation.
وفي
أسفل هذه الخيارات يمكنك
التحكم في مقدار التغيير من خلال تحريك المؤشر بين
Fine
للتغيير الأكثر نعومة إلى التغيير
Coarse
الأكثر حدة.
استخدم
الخيار
Saturation
لزيادة كثافة الألوان في الصورة بالضغط بمؤشر الماوس على العينة في
أسفل مربع
الحوار More Saturation
وفي كل مرة تضغط فيها على العينة تزداد الكثافة اللونية للصورة.
عند
اختيار الزر
Midtones
في مربع حوار Variations
يظهر لك سبع عينات من الصورة تسمح لك بتغيير الألوان في الصورة إلى
الألوان
الأساسية وتظ

القناص- الجنس :

عدد المساهمات : 15
النقاط : 48368
التقييم : 5
تاريخ التسجيل : 2011-02-26
 Re: تعلم التصميم بالفوتوشوب السادس
Re: تعلم التصميم بالفوتوشوب السادس

الفصل الثالث
أدوات
التحرير لإزالة عيوب الصورة
تحدثنا في الفصل
السابق عن
الأوامر المستخدمة لضبط ألوان الصورة وتصحيح مدى الإشباع اللوني وشدة
الإضاءة
للصور لتبدو أكثر تألقاً وجاذبية، وفي هذا الفصل سنقوم باستخدام
أدوات تحرير
الصورة لإزالة العيوب من جزء من الصورة كحدوث خدش في الصورة أو ظهور
بقع أو
انقطاع في جزء من الصورة يؤدي إلى ضياع تفاصيل منها أو وجود انعكاس
صادر عن
نظارة شخص مما يظهرها في شكل غير ممكن للاستخدام وقد عهد في برامج
تحرير
الصور إلى استخدام الفرشاة لتلوين هذه الأجزاء مما ينتج عنه أثار
واضحة على
الصورة نتيجة لاختلاف الألوان على المنطقة المعالجة وباقي الصورة،
وهذه
الأدوات التي يوفرها برنامج الفوتوشوب تعمل من خلال توفير فرشاة رسم
تؤدي
مهمة معينة على جزء من الصورة قد لا يتراوح 1 بيكسل في حجمه، مثل
تفتيح
ألوان جزء معين من الصورة أو تخفيف إضاءة جزء آخر من الصورة أو إصلاح
قطع في
الصورة من خلال نقل الألوان من جزء مجاور للقطع لإكساء المنطقة
التالفة من
الصورة. هذه المشاكل وغيرها قد يكون سببه عيب في الصورة الأصلية حدث
لها بسبب خدش أو تمزيق وعند إدخالها للكمبيوتر عن طريق الماسح الضوئي
فإن هذه
العيوب يمكن معالجتها بأدوات التحرير.
أدوات التحرير التي
يوفرها
برنامج الفوتوشوب هي ستة أدوات وهي على النحو التالي:
 أداة
أداة التفتيح Dodge Tool
أداة التعتيم
Burn Tool
أداة الإسفنجة
Sponge Tool
أداة التمويه
Blur Tool
أداة التوضيح
Sharpen Tool
أداة توزيع الألوان
Smudge Tool
عند تحديد أي من
الأدوات
سابقة الذكر يظهر شريط أدوات خاص بكل أداة يمكنك من خلاله اختيار نوع
الفرشاة
المناسبة وخصائصها كما يظهر لك قائمة منسدلة لتحديد نمط الأداة
Mode.
أداة التفتيح
Dodge Tool
وأداة التعتيم Burn Tool
عند الضغط على أداة
التفتيح
أو أداة التعتيم يظهر على شريط الخصائص عدة اختيارات لتقوم منها
بتحديد نوع
الفرشاة التي ستستخدمها على الصورة وسيأتي الحديث عن خيارات الفرشاة
في موضوع
الرسم والتلوين. كما يتيح لك شريط الخصائص مدى التطبيق اللوني من
خلال
القائمة المنسدلة Range
والتي فيها الخيارات Shadows
الذي يعمل على الألوان الأغمق في الصورة وMidtones
يعمل على الألوان المتوسطة فقط دون التأثير على الألوان الفاتحة أو
الغامقة وHighlights
الذي يعمل على الألوان الأفتح في الصورة.

تعمل أداة التفتيح
على إنقاص
الكثافة اللونية بينما تعمل أداة التعتيم على زيادة الكثافة اللونية
للمنطقة
التي تمسحها بالفرشاة، وهذا بعد تحديد الـ
Range
ليتم تحديد الألوان المراد تفتيحها أو تعتيمها في الصورة.
تستخدم
هاتين الأداتين لتصحيح الإضاءة في الصور الفوتوغرافية فعندما تكون
الإضاءة في
منطقة معينة من الصورة.
لا حظ في الصورة
المقابلة
كيف تم تفتيح الألوان في الجزء العلوي من الصورة وكذلك الجزء السفلي
منها.

أداة الإسفنجة
Sponge Tool
تستخدم أداة
الإسفنجة على
الصورة للتحكم في درجة التشبع اللوني من خلال مسح جزء من الصورة بعد
تحديد
نوع الفرشاة ونمطها، وهنا يظهر لك في القائمة المنسدلة
Mode
خيارين الأول Saturate
وهذا يزيد من تشبع الألوان عند مسح الإسفنجة على الصورة، بينما
الخيار الآخر
Desaturate
ينقص التشبع اللوني للصورة ويحولها تدريجياً إلى الألوان الرمادية.
يمكنك استخدام أداة
الإسفنجة
لإبراز عنصر محدد من الصورة مثل إظهار شخص وسط مجموعة من الأشخاص حيث
يمكنك
زيادة التشبع اللوني لصورة الشخص وتقليله لباقي الصورة. هنا يلزمك
لدقة
العمل تحديد الشخص بأدوات التحديد وسيأتي شرح طرق التحديد لاحقاً.
أداة التوضيح
Sharpen Tool
أداة التمويه Blur Tool
تعمل هاتين
الأداتين على
الحواف التي تفصل المناطق اللونية في الصورة حيث تقوم أداة التوضيح
بزيادة
حدة الحواف ليكون الانتقال من منطقة لونية إلى آخر شديداً بينما تعمل
أداة
التمويه على تقليل حدة الحواف.
في الشكل التالي
لاحظ الشكل
داخل الكمبيوتر في الصورة على اليمين وكيف تظهر الحواف بوضوح، بينما
في
الصورة على اليسار كيف أن الحواف تنتهي بتدرج نتيجة لاستخدام أداة
التمويه
عليها بفرشاة حجمها 65.
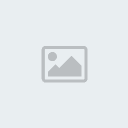
استخدم أداة
التمويه لإزالة
التفاصيل من الصورة أو العيوب أما أداة التوضيح فاستخدمها على زيادة
دقة وضوح
الصورة من خلال جعل الحواف أكثر حدة، لمزيد من الدقة استخدم
Pressure
50% وحجم فرشاة لا يزيد عن 100 ولا يقل عن 30 على شريط الخصائص.
أداة توزيع الألوان
Smudge Tool
تقوم هذه الأداة من
خلال
الفرشاة بسحب اللون من المنطقة التي تضغط عليها بالماوس إلى المنطقة
التي
تسحبها إليها، وتستخدم هذه الأداة أحياناً لنقل لون من الصورة إلى
منطقة
مجاورة اختفت منها الألوان بسبب خدش أصاب الصورة قبل إدخالها إلى
الكمبيوتر،
ولكن استخدام أداة الاستنساخ أدق في مثل هذه الحالات.
أداة الاستنساخ
Clone Stamp

بهذه الأداة
استخدامات عديدة
لمعالجة عيوب الصورة كالخدش أو بقعة أو حتى إزالة شامة من وجه شخص
وذلك عن
طريق أخذ جزء جيد من الصورة ولصقه فوق الجزء السيئ من الصورة كما
يمكنك
استخدام هذه الأداة في نسخ جزء من صورة إلى صورة أخرى. ولاستخدام
هذه
الأداة على صورة قمت بفتحها اضغط على أداة الاستنساخ ومن ثم حدد حجم
الفرشاة
التي تريد ويفضل أن تكون في حجم البقعة التي تريد معالجتها لتحصل على
دقة
أكثر في العمل.

حدد المنطقة الجيدة
التي
تريد أخذ نسخة منها بأداة الاستنساخ ثم اضغط بمؤشر الماوس مع الضغط
على مفتاح
Alt.
قم باستخدام أداة
الاستنساخ
واضغط على المنطقة التي تريد تغطيتها بنسخة جيدة، كل مرة تضغط بأداة
الاستنساخ يقوم الكمبيوتر بلصق نسخة فوق الصورة.
لاحظ أن أداة
الاستنساخ تعمل
بشكل مختلف إذا كانت خانة
Aligned في
شريط الخصائص محددة أو غير محددة. ففي حالة أن تكون الخانة غير
محددة
يمكنك من تكرار نفس النسخة على عدة مناطق من الصورة، بينما إذا كانت
الخانة
محددة فإن النسخ المتكرر يؤدي إلى لصق نسخ معتمدة على موضع نسبي بين
مكان
النسخ ومكان اللصق.

الصورة الأصلية على
الجانب
الأيمن تم استخدام أداة الاستنساخ على الصورة نفسها لتكرار صورة
الشجرة
الكبيرة والصغير على عدة مناطق من الصورة كما تبدو على الجانب
الأيسر.
النسخ من صورة أخرى
يمكنك استخدام أداة
الاستنساخ لنسخ جزء من صورة إلى صورة أخرى، في الشكل التالي سنقوم
بنسخ صورة
الشمس في وسط الصورة اليمني ولصقها على الجانب العلوي من الصورة على
اليسار.

تأكد أولاً أن حجم
الصورتين
متساوي وإن لم يكن استخدم الأمر
Image Size
لضبط حجم الصورتين.
باستخدام أداة
الاستنساخ
اضغط على صورة الشمس مع الضغط على مفتاح
Alt.
اضغط على الجانب
العلوي
الأيسر من الصورة الأخرى وحرك مؤشر الماوس مع البقاء ضاغطا واسحب
مؤشر موضع
النسخ على حدود الشمس حتى تنتهي من مسحها بالكامل وستحصل على نسخة من
الشمس
في الصورة على اليمين.
Á
قلل حجم الفرشاة لتحصل على نسخ أدق.

اقتصاص جزء من
الصورة
درسنا سابقاً كيف
يمكن
التحكم بحجم الصورة من خلال الأمر
Image Size
أو الأمر Canvas Size
ووفي هذا الموضوع سوف نستخدم أداة القص
Crop tool
 لاقتطاع
لاقتطاع جزء محدد من الصورة المراد الاحتفاظ به، مثل في الصورة التالية تم
الاحتفاظ بصورة الشخص دون باقي الصورة.


لاستخدام أداة القص
اضغط على
 في
في شريط الأدوات ثم قم برسم مستطيل يحيط بالشكل المطلوب الاحتفاظ به من
الصورة
وذلك من خلال الضغط بمؤشر الماوس والسحب حتى احتواء كان الشكل ثم
افلت زر
الماوس.
يمكنك تحرير المربع
بدقة
أكثر من خلال مربعات التحديد التي تظهر حول الشكل المحدد كما في
الشكل
التالي:


يقوم برنامج
الفوتوشوب
بتعتيم المنطقة التي سيقوم بالتخلص منها عند الضغط على أمر تنفيذ
القص.
يمكنك من خلال
السهم المدبب
الذي يظهر عندما يكون مؤشر الماوس فوق المستطيل الذي يحتوي الشكل
المراد
الاحتفاظ به من تحريك المستطيل لضبط موقع المستطيل فوق الشكل.
يمكنك من خلال
المربعات
الثمانية من تغيير أبعاد المستطيل ليناسب الشكل المراد الاحتفاظ به
من
الصورة.
لتنفيذ أمر القص
اضغط على
إشارة
 في
في شريط خصائص أداة القص أو اضغط على إشارة
 لإلغاء
لإلغاء الأمر.
يمكنك أيضا تدوير
مستطيل
القص باستخدام مؤشر الماوس، وذلك عندما يكون بالقرب من مربعات
التحديد على
زوايا المستطيل فيتحول شكله المؤشر إلى سهمين متقابلين يصل بينهما
قوس كما في
الشكل التالي:


ملاحظة:
عند الضغط على أداة القص
 يظهر
يظهر لك شريط خصائص هذه الأداة كما في الشكل التالي:

يمكنك تخصيص أبعاد
العرض
والارتفاع للقص كما يمكنك استخدام الزر
Front Image
لقص أكثر من صورة بحجم واحد في كل مرة وذلك بعد قص الصورة الأولى
اضغط على زر
Front Image
فيقوم البرنامج بحفظ إعدادات أداة القص للصورة الأول وعند استخدامها
على
الصورة الثانية ستحصل على صورة مقتطعة بمقاييس الصورة الأولى وتعتبر
هذه
الخاصية مفيدة جداً في الحصول على عدة صورة بنفس القياس في كل مرة
لتضعها في
تصميمك

القناص- الجنس :

عدد المساهمات : 15
النقاط : 48368
التقييم : 5
تاريخ التسجيل : 2011-02-26
 Re: تعلم التصميم بالفوتوشوب السادس
Re: تعلم التصميم بالفوتوشوب السادس

الفصل
الرابع
أدوات
التحديد
في كثير من الأحيان
بعد
معالجة الصورة وضبط ألوانها تحتاج إلى معالجة جزء محدد من الصورة،
ولهذا يوفر
لك برنامج الفوتوشوب أدوات للتحديد تقوم بإحاطة جزء من الصورة بحدود
منقطة
تسمى إطار التحديد Selection
Marquee تبقي
المنطقة خارج هذا الإطار محمية من أية مؤثرات تطبقها على المنطقة
المحددة مثل
النسخ والتعبئة أو غيره من المؤثرات الخاصة. ويوفر الفوتوشوب عدد
متنوع من
أدوات التحديد موضحة في الشكل التالي:

وتعتمد طريقة
التحديد على
الأداة المستخدمة فمثلاً أدوات التحديد
Marquee
تقوم بالتحديد على شكل مناطق مستطيلة أو دائرية من الصورة، أما أداة
Lasso
فتستخدم للتحديد الحر برسم إطار يحيط بجزء من الصورة أما أداة
Wandفتقوم
بالتحديد على أساس اللون.
وسنقوم في هذا
الفصل بدراسة
أوامر التحديد بشيء من التفصيل مع توضيح كيفية استخدام كل أداة
وفائدتها.

أدوات
التحديد الإطاري Marquee
تستخدم أدوات
التحديد
الإطاري في تحديد مناطق منتظمة من الصورة على شكل مستطيل أو شكل
بيضاوي وذلك
باختيار الأداة المناسبة ضمن أدوات التحديد الإطاري
Marquee
وهي أداة التحديد المستطيلة
 أو
أو أداة التحديد البيضاوية
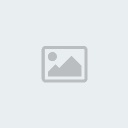 وتقوم
وتقوم هاتين الأداتين بتحديد مساحة منتظمة تأخذ شكل الأداة المستخدمة ويظهر
حول
المنطقة المحددة إطار مكون من نقاط متحركة، تختفي حدود إطار التحديد
إذا ما
تم الضغط بنفس الأداة خارج الإطار.
أما الأداتين (
 )
) و(
 )
) فتقومان بتحديد عمود أو صف من الصورة بعرض بيكسل واحد من الصورة.
شريط خصائص أدوات
التحديد
الإطاري
عند اختيار أي من
أدوات
التحديد يظهر شريط الخصائص كما في الشكل التالي:

حيث تحدد المربعات
الأربعة
على يسار شريط الخصائص طريقة عمل أداة التحديد فاختيار الخاصية (
 )
) تعمل على تحديد جديد أما الأداة (
 )
) فتعمل على الإضافة إلى التحديد السابق والخاصية (
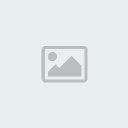 )
) تقوم بالطرح من التحديد الخاصية (
 )
) تعمل على تحديد منطقة التقاطع بين تحديد سابق وتحديد جديد.
أما الأمر
Feather
فيقوم بتدوير الزوايا حول التحديد بنسبة البيكسلات المدخلة في الخانة
المقابلة لها وتحديد خانة
Anti-aliasing
تعمل على تنعيم الحواف وتكون فعالة مع أدوات التحديد
Lasso.
يمكنك تحريك إطار
التحديد
بعد رسمه بتوجيه مؤشر الماوس إلى داخل الإطار المحدد ثم السحب
بالماوس للمكان
المناسب.
لتغيير موضع إطار
التحديد
أثناء رسمه قم بالضغط على المسطرة
Space bar
على لوحة المفاتيح وستجد أنه بإمكانك نقل وإزاحة الإطار وبإفلات
المسطرة
يمكنك إكمال رسم إطار التحديد.
في الشكل التالي تم
تحديد
العين بواسطة أداة التحديد البيضاوية
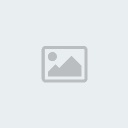 ثم
ثم تم تغيير الألوان بواسطة الأمر
Hue/Saturation….
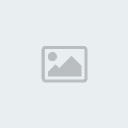
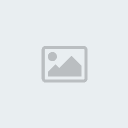
أدوات
التحديد الحر Lasso
تعمل أداة التحديد
الحر على
تحديد الأشكال الغير منتظمة وذلك برسم الحدود حول الشكل من الصورة
المراد
تعديله وذلك من خلال ثلاثة أدوات وهي أداة التحديد الحر
 Lasso
Lasso Tool
والتي
تعمل من خلال رسم مسار متصل حول الشكل المراد تحديده، والأداة
الثانية هي
أداة التحديد
 Polygonal
Polygonal Lasso Tool
والتي تستخدم عندما يحتوي الشكل المراد تحديده على أجزاء مستقيمة.
أما
الأداة الثالثة وهي أداة التحديد المغناطيسية
 Magnetic
Magnetic Lasso Tool
والتي تستخدم عندما يكون هناك اختلاف شديد في درجات الألوان في
الصورة.
العمل مع أدوات
التحديد الحر
تستخدم أدوات
التحديد الحر
كلاً حسب ما هو محدد له فأداة التحديد الحر تعمل بالضغط على الأداة
 مرة
مرة واحدة بزر الماوس ثم اضغط على بداية المنطقة المراد تحديدها من
الصورة ثم
اسحب على حدود المنطقة حتى تكمل دورة كاملة حتى تصل نقطة النهاية
لنقطة
البداية فحرر الماوس ليظهر إطار التحديد المنقط. أما أداة التحديد
Polygonal
Lasso Tool
فتعمل على إنتاج خطوط مستقيمة من خلال الضغط بزر الماوس عند بداية
التحديد ثم
تحرير الماوس وسحب خط مستقيم حتى تصل إلى نقطة انحناء، اضغط مرة أخر
بزر
الماوس لتثبت الخط واستمر بالتحريك على حدود الشكل حتى تصل إلى نقطة
البداية. عندما يحتوي الشكل المراد تحديده على أجزاء مستقيمة وأخرى
منحنية
يمكنك الوصول إلى أداة التحديد الحر
أثناء
التحديد بأداة من
خلال الضغط المستمر على المفتاح
Alt
والسحب
حول الجزء المنحني ثم تحرير المفتاح
Alt
للعودة إلى أداة تحديد الأجزاء المستقيمة.
عندما يحتوي الشكل
المراد
تحديده على أجزاء مستقيمة وأخرى منحنية يمكنك الوصول إلى أداة
التحديد الحر
أثناء
التحديد بأداة من
خلال الضغط على المفتاح Alt
والسحب حول الجزء المنحني ثم تحرير المفتاح
Alt
للعودة إلى أداة تحديد الأجزاء المستقيمة.
في الشكل التالي
سنقوم
باستخدام الأداتين و
لتحديد
جسم التمثال ثم سنقوم بتطبيق الأمر
Inverse
من قائمة
Select
Select
º
Inverse
فيقوم
هذا الأمر بعكس التحديد كما في الشكل الثاني فيصبح أي أمر يطبق على
كل
الصورة ما عدا مجسم التمثال وهنا سنقوم بحذف الخلفية لإعطاء لون
الأرضية
باللون الأبيض.
اضغط على المفتاح
Del
لحذف الخلفية واستبدالها باللون الأبيض أو أي لون محدد في شريط
الأدوات .
كما يمكنك الضغط
على المفتاح
Alt
والمفتاح Del
للحصول على لون الأمامية وهو الأسود كما في شريط الأدوات أو أي لون
أخر
للأمامية تكون حددته مسبقاً.


أما أداة التحديد
المغناطيسية
 فهي
فهي تعمل من خلال تحريك مؤشر الماوس بدقة حول الجزء المراد تحديده وستقوم
الأداة
بإرساء حدود بالقرب من حواف الجزء المراد تحديده. ولضبط دقة عمل هذه
الأداة
يوفر لك برنامج الفوتوشوب شريط خصائص يحتوي على خيارات مثل
Width
والذي يأخذ القيم من 1 بيكسل إلى 40 وهو لضبط البعد الذي ينبغي أن
يتحقق بين
الماوس والحد لكي يتعرف البرنامج على العنصر المراد تحديده. كما
يوفر الخيار
Edge Contrast
لأداة التحديد المغناطيسية وسيلة للتحكم بدرجة التضاد في تغير
الألوان بين
الجزء المراد تحديده وباقي الصورة، والخيار
Frequency
لحدد للأداة عدد نقاط الإرساء المطلوبة للتحكم في حدود الإطار وكلما
زادت
القيمة زادت الدقة في التحديد.
يأتي الحصول على
نتائج عالية
باستخدام أداة التحديد المغناطيسية بالممارسة والخبرة لضبط خصائص
الأداة،
ولكن الأغلب من المستخدمين يفضلون استخدام الأداتين السابقتين في
التحديد.
كما في أدوات
التحديد
Marquee
يوجد أربع خيارات في شريط الخصائص لإتاحة إمكانية البدء بتحديد جديد
أو للجمع
بين أكثر من تحديد أو الطرح أو التقاطع.
تشترك كل أدوات
التحديد الحر
في الخيارين Anti-aliased
و Feather
اللذان يؤثران على خطوط التحديد حيث يعمل الخيار
Anti-aliased
على تنعيم الحواف والتخلص من الحواف المدببة إذا كانت هذه الخانة
محددة قبل
استخدام الأداة، والأمر Feather
يعمل
على
التحكم في حد التدرج اللوني الذي يفصل بين المنطقة المحددة والمنطقة
خارج
التحديد وتدخل القيمة المناسبة بوحدة البيكسل في الخانة قبل البدء في
استخدام
الأداة ليقوم الفوتوشوب بتطبيق قيمة الـ
Feather
عند الانتهاء من التحديد، فإذا كانت قيمة الـ
Feather
5 بيكسل فإن
البرنامج سيقوم
بتطبيق عدم الوضوح في مد التدرج اللوني بقدر 5 بيكسلات على جانبي خط
التحديد.
التحديد ثم النسخ
واللصق
يمكنك
استخدام التحديد لعمل العديد من المهام على الصورة مثل النسخ واللصق
على نفس
الصورة أو لصورة أخرى ففي الصورة التالية تم تحديد البالون في أسفل
الصورة
باستخدام أداة التحديد
 .
.استخدم الأمر
Copy
في قائمة Edit
أو اضغط على المفتاح Ctrl+C
لتقوم بنسخ الجزء المحدد من الصورة.
استخدم الأمر
Paste
من قائمة Edit
أو اضغط على المفتاح Ctrl+V
لتقوم بلصق الجزء الذي تم نسخه لذاكرة الكمبيوتر.
اضغط على أداة
التحديد
 لتتمكن
لتتمكنمن تحريك الجزء الذي تم لصقه.
على شريط الخصائص
لاداة
التحديد حدد الخانتين كما في الشكل لتحصل على مربعات تحديد الشكل.

قم بالضغط على
الجسم المحدد
وحركه للمكان المناسب.
يمكنك تطبيق تعديل
في اللون
من خلال الأمر Hue/Saturation…
وتعديل حجمه من خلال سحب مربعات التحديد على زوايا التحديد مع الضغط
على
مفتاح Shift
لتحافظ على ثبات النسبة بين الطول والعرض.
كرر عملية اللصق
وقم بتحريك
الصورة الناتج في مكان أخر مع إعادة ضبط حجم الصورة لتبدو البالون
بصورة
مختلفة كما في الشكل التالي:

يمكنك اللصق على
صورة أخرى
كما في الشكل التالي:

يظهر في الصورة
البالون
المحدد الذي تم لصقه على صورة مختلفة، وهي عند تحديد خانة
Show Bounding Box
في شريط خصائص أداة التحديد.
| سنقوم بتحديد السماء خلف تمثال الحرية في الصورة المقابلة باستخدام أداة التحديد الحر ومن ثم سنقوم باستخدام المساحة السحرية 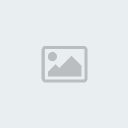 للحصول للحصولعلى أرضية شفافة، (سنقوم بشرح عمل هذه الأداة لاحقاً) |  |
| نحصل على الشكل التالي للصورة بدون السماء، استخدم الأمر Inverse لعكس التحديد من قائمة Select، ثم قم بنسخ التحديد باستخدام الأمر Copy أو الضغط على المفتاح Ctrl+C |  |
| قم بفتح صورة جديدة وعالج ألوانها باستخدام الأمر Levels والأمر Curve، قم بلصق الصورة السابقة باستخدام الأمر Paste أو اضغط على المفتاح Ctrl+V | 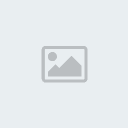 |
| قم بضبط مكان الصورة الملصقة وكبرها بما يتناسب مع الصورة في الخلفية ثم استخدم الأمر Hue/Saturation… لزيادة تشبع الألوان بدرجة تفوق الصورة في الخلفية. |  |
أدوات التحديد
اللوني
Magic Wand

إن استخدام أداة
التحديد
اللوني السحرية يعد أكثر سرعة وسهولة من استخدام أدوات التحديد الحر
Lasso
لأنها تعمل على تحديد أجزاء من الصورة على أساس تحديد المساحة
المتصلة ذات
اللون الواحد.
تعمل أداة التحديد
اللوني
 بالضغط
بالضغط على المساحة اللونية المتصلة المراد تحديدها بعد ضبط قيمة
Tolerance
والتي من خلالها يحدد برنامج الفوتوشوب المدى اللوني الذي سيختاره،
فكلما
زادت قيمة Tolerance
كلما زاد مدى الألوان الذي ستقوم الأداة بتحديده.

يعتمد عمل أداة
التحديد
اللوني بشكل أساسي على مقدار الـ
Tolerance
المستخدم ويمكنك أعادة التحديد أكثر من مرة بتغيير قيمة
Tolerance
إلى أن تحصل على القيمة المطلوبة لتحديد الجزء المطلوب من الصورة، في
المثال
التالي تم استخدام مقدار 30 من
Tolerance
ليتم تحديد السماء الزرقاء ومن ثم تم الضغط على المفتاح
Del
للحصول على صورة المتزلج على أرضية بيضاء.


| يمكن أيضا بعد تحديد الخلفية بالضغط على الخلفية الزرقاء بأداة التحديد اللوني السحرية، استخدام الأمر Inverse من قائمة Select ثم الضغط على المفتاح Del لحذف الصورة كما في الشكل المقابل. | 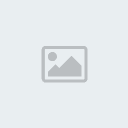 |
يمكنك أيضا استخدام
الأزرار
 لإضافة
لإضافةمنطقة لونية إلى التحديد أو الطرح منه.
كما يمكنك من خلال
هذه
الأزرار استخدام أداة تحديد أخرى من أدوات
Marquee
أو Lasso
لإضافة تحديد أو حذف جزء من التحديد للوصول إلى أدق النتائج.

القناص- الجنس :

عدد المساهمات : 15
النقاط : 48368
التقييم : 5
تاريخ التسجيل : 2011-02-26
 Re: تعلم التصميم بالفوتوشوب السادس
Re: تعلم التصميم بالفوتوشوب السادس

الفصل
الخامس
العمل
مع
الطبقات
يعتمد
برنامج الفوتوشوب في عمله على الطبقات
Layers
التي من خلالها يمكنك دمج عدة صور مع بعضها في صورة واحدة وستكون كل
صورة على
طبقة منفصلة يمكن تحرير هذه الطبقة بدون التأثير على الطبقات الأخرى،
وربما
لاحظت في دروس سابقة من هذا الكتاب عندما قمنا بلصق تمثال الحرية على
صورة
لبحيرة، وكذلك عندما تم نسخ البالون ولصقه على نفس الصورة الأصلية
لزيادة
عددهم في الصورة، تجدر الإشارة هنا إلى أن كل صورة للبالون تم لصقها
كانت تقع
على طبقة منفصلة وكذلك الحال في صورة تمثال الحرية.
ولإدارة هذه
الطبقات والتحكم
بها يوفر برنامج الفوتوشوب لوحة حوار جانبية تسمى الطبقات
Layers
كما في الشكل التالي:

لاحظ أن كل صورة تم
إدراجها
على الصورة الأصلية ظهرت على شكل طبقة منفصلة في لوحة حوار الطبقات
Layers.
ولأهمية استخدام هذه اللوحة سنقوم بشرح مكونات لوحة حوار الطبقات.
عندما نقوم بإنشاء
ملف جديد
أو فتح صورة فإنها تدرج في لوحة حوار الطبقات باسم طبقة الأرضية
Background
وعندما تدرج طبقة جديدة فإنها ستكون فوق طبقة الأرضية ويكون ترتيب
الطبقات من
الأسفل إلى الأعلى على حسب ترتيبها على الصورة. يمكن إعادة ترتيب
الطبقات من
قائمة Layers
واستخدام الأمر Arrange
أو بسحب الطبقة باستخدام مؤشر الماوس ووضعها في المكان الجديد في
لوحة حوار
الطبقات. لاحظ أنه لا يمكن العمل إلا على طبقة واحدة وهي التي تكون
محددة
ويظهر على يسارها رمز الفرشاة.
وللتعامل مع لوحة
حوار
الطبقات يجب أن نعرف كل مكونات هذه اللوحة وهي على النحو التالي:
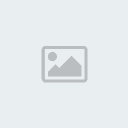
A
خيار قفل الطبقات أو قفل التحريك أو قفل تحرير البيكسلات.
B
مجلد الطبقات. C
رمز تجميع الطبقة مع الطبقة السابقة.
D
طبقة نص. E
إظهار أو إخفاء الطبقة. F
أساس تجميع الطبقات. G
الطبقة المحددة. H
رمز ربط الطبقات أو فكها. I
طبقة مقفولة. J
رمز طي مؤثرات الطبقة. K
بداية المؤثرات على الطبقة. L
لون الطبقة المحددة. M
رمز طبقة مقفولة قفل جزئي. N
إضافة مؤثرات جديدة على الطبقة المحددة.
O
قناع جديد للطبقة. P
إضافة مجلد جديد. Q
إضافة طبقة ضبط لوني جديدة. R
إضافة طبقة جديدة. S
حذف طبقة.
لتوضيح مفهوم
الطبقات سنقوم
بدمج أكثر من صورة وتطبيق بعض المهام على الطبقات من خلال تصميم
بطاقة تهنئة
بالعيد.
سنقوم أولا بتحضير
الصور
المناسبة التي سوف نستخدمها في التصميم ومعالجة ألوانها من خلال
الأمر
Levels
والأمر Curve
ثم استخدام الأمر Crop
لقص الأجزاء الغير ضرورية.

سنستخدم الصورة
التي تمثل
حديقة الورود كأرضية للتصميم والصور الأخرى للتزيين.
قم بإضافة طبقة
جديدة فوق
طبقة الأرضية من خلال الضغط على الزر
 في
فيلوحة حوار الطبقات، أو من خلال الأمر
Layer
º
New Layer º
Layer
قم برسم مستطيل على
الطبقة
الجديدة باستخدام أداة التحديد المستطيل
Marquee
واستخدام Feather
بقيمة 20 للعمل تدرج لوني للحواف.
قم بالضغط على
المفتاح
Ctrl+Del
للحصول على الشكل التالي:

اسحب الصورتين
الأخرتين إلى
داخل التصميم باستخدام مؤشر أداة التحريك.
قم بضبط حكم
الصورتين بما
يتناسب مع التصميم وذلك من خلال مربعات التحديد التي تظهر عندما تكون
خانة
Show Bounding Box
محددة والتي تظهر على شريط خصائص أداة التحريك، كما استخدم هذه
المربعات
لتدوير صورة الفراشة 45 درجة وكذلك صورة باقة الزهور.
استخدم أداة المسح
السحرية
 بدرجة
بدرجةTolerance
20 للتخلص من الأرضية لباقة الزهور، (يجب أن تكون طبقة الصورة محددة
قبل
تطبيق أداة المسح).

حدد صورة الفراشة
ثم استخدم
أداة المساحة
 على
علىحواف الفراشة للتخلص من الأرضية.
حدد صورة الفراشة
لإضافة ظل
لها من خلال الضغط على زر Style
 في
في أسفل لوحة حوار الطبقات واختر الأمر
Drop Shadow
ثم اضغط على OK.
سنقوم بشرح مفصل لهذه الأنماط.
استخدم أداة كتابة
النصوص
واطبع النص الذي تريد على بطاقة التهنئة.

لاحظ في كل مرة كيف
يقوم
البرنامج من خلال لوحة حوار الطبقات بإظهار كل طبقة والمؤثرات التي
أجريت
عليها.
تحريك الطبقات
يمكن تحريك الطبقات
جميعها
ما عدا طبقة الأرضية Background
وذلك من خلال أداة التحريك
 وتحديد
وتحديدالطبقة المراد تحديدها، وبالضغط على الطبقة في التصميم مع السحب
بمؤشر
الأداة. لتسهيل مهمة اختيار الأداة حدد خانة
Auto Select Layer
في شريط خصائص أداة التحريك فيصبح مؤشر التحريك
 قادراً
قادراًعلى تحديد الطبقة بالضغط فوقها بالماوس.
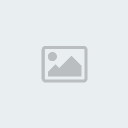
حدد خانة
Show Bounding Box
ليظهر الطبقة المحددة بإطار التحديد الذي يمكنك من تحريكه وتدويره
بالزاوية
المناسبة وكذلك يمكنك عمل التحويلات التالية:
اضغط على مفتاح
Alt
ثم اضغط على أداة التحريك فوق الطبقة المحددة فيقوم البرنامج بعمل
نسخة عن
الطبقة.
وجه مؤشر أداة
التحريك إلى
مربعات إطار التحديد لتغيير أبعاد الطبقة. اضغط على مفتاح
Shift
أثناء تغيير أبعاد الطبقة للحصول على تعديل للحفاظ على الأبعاد
النسبية للطول
والعرض للطبقة. اضغط على المفتاح
Alt
أثناء تغيير أبعاد الطبقة ليتم التغيير من مركز الطبقة.
ابعد مؤشر أداة
التحريك
قليلاً عن مربعات التحديد فتتحول أسهم ضبط الأبعاد إلى أسهم لتدوير
الطبقة
بالزاوية المطلوبة، وإذا ضغطت على المفتاح
Shift
أثناء التدوير فيصبح التدوير بزوايا قدرها 15 درجة في كل مرة.
بعد كل تغيير أو
تعديل على
الطبقة يجب الضغط على المفتاح
Enter
لتنفيذ
التعديل أو الضغط على المفتاح
Esc
للإلغاء.
وباستخدام الماوس اضغط على الزرين
 في
فيشريط خصائص الأداة.
 لمزيد
لمزيد من التحويلات التي يمكن إجرائها على الطبقة استخدم الأمر
Transform
من قائمة Edit
فتحصل على باقي أوامر التحويلات مثلا
Skew
للإمالة والأمر Distort
للتحكم في مربعات التحديد بشكل حر والأمر
Perspective
لإضافة منظور للطبقة. أما الأمر
Again
فيقوم بتطبيق أخر تحويل قمت به على الطبقة.
ترتيب الطبقات
حيث أن الطبقات
التي يحتويها
التصميم مرتبة على شكل طبقات تظهر على لوحة الطبقات بترتيب ظهورها في
التصميم
من الأسفل إلى الأعلى وتكون طبقة
Background
أسفل الطبقات وهي الطبقة الوحيدة التي لا يمكن تغيرها طالما بقيت على
حالتها
باسم الارضية ويمكن تحويلها إلى طبقة عادية إذا قمت بالضغط المزدوج
عليها
فيظهر مربع حوار New
Layer
اضغط على الزر OK
فتصبح طبقة عادية يمكن ترتيبها بين الطبقات.
لإظهار طبقة فوق
طبقة أخرى
قم باستخدام مؤشر التحريك في لوحة الحوار واضغط على اسم الطبقة وقم
بسحبها
فوق الطبقة التي تريد.
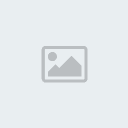 كما
كما يمكنك من خلال الأمر Arrange
من قائمة Layer
إعادة ترتيب الطبقة من خلال اختيار أحد الأوامر الأربعة والتي هي حسب
ورودها
من الأعلى للأسفل (1) اظهر الطبقة فوق الطبقة التي تليها (2) اظهر
الطبقة فوق
كل الطبقات (3) أرسل الطبقة خلف كل الطبقات (4) أرسل الطبقة للخلف
بطبقة
واحدة.
ربط الطبقات
 يمكنك
يمكنك ربط عدة طبقات مع بعضها البعض لتجميعها ضمن مجموعة واحدة مثل ما هو
الأمر في
برامج الرسم حين ترغب في تجميع مجموعة من الكائنات الرسومية مع بعضها
البعض،
ولتجميع مجموعة من الطبقات قم بتحديد أحد هذه الطبقات التي ستجمعها
ومن قم
اضغط على المربع الذي تظهر في الفرشاة للطبقات الأخرى فتظهر إشارة
السلسلة.
لاحظ أن مربع التحديد يصبح محدداً للطبقات التي تم ربطها.
لفك ربط طبقة من
الطبقات
اضغط على إشارة السلسلة في لوحة حوار الطبقات للطبقة التي تريد فك
ارتباطها
بالمجموعة.
أوامر يمكن
تنفيذها بعد
ربط الطبقات
(1) محاذاة
الطبقات
عند ربط عدة طبقات
مع بعضها
البعض تصبح أزرار المحاذاة في شريط خصائص أداة التحريك فعالة وهي
مقسمة إلى
أربعة مجموعات للتوزيع الأفقي والرأسي وللمحاذاة الأفقية والرأسية
وكل مجموعة
تحتوي على ثلاثة أزرار.

(2) دمج الطبقات
عندما
يصبح عدد الطبقات كثيراً ويمكنك دمج هذه الطبقات مع بعضها البعض
لتصبح طبقة
واحدة وذلك من خلال الأمر Merge
Linked من
قائمة Layers
وهذا الأمر يعمل على دمج الطبقات التي تم ربطها مسبقاً.
كما تجد أمر لدمج
جميع
الطبقات المرئية (التي تظهر أمام اسم الطبقة إشارة العين في لوحة
حوار
الطبقات) وهو الأمر Merge
Visible أو
دمج كافة الطبقات من خلال الأمر
Flatten Image.
فتصبح كافة الطبقات طبقة واحدة مدمجة في طبقة الأرضية
Background.
وهذين الأمرين
يستخدمان بعد
الانتهاء من التصميم لأن تطبيقهما يعني عدم إمكانية العودة إلى هذه
الطبقات
لتحريرها كلاً على حد وهذا بالطبع سوف يقلل حجم الملف الذي ستحفظ فيه
التصميم
في صورته النهائية.
ملاحظة: في حالة
عدم وجود
طبقات مرتبطة يتحول الأمر Merge
Link
إلى
الأمر Merge Down
وهذا يؤدي إلى دمج الطبقة المحددة مع الطبقة التي أسفل منها.
(3) تجميع
الطبقات
يختلف
أمر دمج الطبقات عن أمر تجميع الطبقات حيث أن تجميع الطبقات يعمل على
الحفاظ
على الطبقات مجمعة مع بعضها البعض، وتكون النتيجة هي احتواء الطبقات
المجمعة
مع الطبقة التي تقع في الأسفل وتصبح هذه الطبقات داخل حدود الطبقة
السفلى،
ويظهر سهم على يسار اسم الطبقة بزاوية قائمة للأسف مشيراً إلى الطبقة
التي
تحتويهم.
ويشبه هذا الأمر
أمر
Place Inside
في برنامج كورل درو.
لتنفيذ أمر تجميع
الطبقات
المرتبطة استخدم الأمر Group
Linked من
قائمة Layer.
عندما لا توجد طبقات مرتبطة فإن الأمر السابق يصبح
Group with Previous
وسيطبق على الطبقة المحددة ليجمعها مع الطبقة التي تكون أسفل منها.
في المثال التالي
تم تطبيق
أمر Group with Previous
على صورة الأسد ليصبح داخل النص، وهنا يجب أن يكون ترتيب صورة الأسد
فوق طبقة
النص لنحصل على النتيجة المطلوبة.

يمكنك تحريك موضع
صورة الأسد
داخل النص باستخدام أداة التحريك
 .
.درجة الشفافية
بين
الطبقات Opacity
يمكن جعل الطبقة
ذات شفافية
محددة وذلك باستخدام مؤشر الشفافية
Opacity
في لوحة حوار الطبقات، حدد الطبقة التي ترغب في تغيير شفافيتها ثم
اضغط بمؤشر
الماوس على السهم المشير لليمين في خانة
Opacity
ثم حرك السهم لليسار لتغيير قيمة الشفافية.

أو قم بإدخال
القيمة مباشرة
في الخانة 100% واطبع القيمة المناسبة واضغط على المفتاح
Enter.
لا يمكن تغيير قيمة
الشفافية
للطبقة الأرضية Background.
أنماط الدمج
المختلفة بين
الطبقات Blending Mode
يوجد
في الجانب العلوي الأيمن من لوحة حوار الطبقات قائمة منسدلة تحتوي
على عدة
خيارات لأنماط الدمج بين الطبقات وهي موضحة في الشكل المقابل.
تعمل هذه الأنماط
على دمج
عناصر الصورة مع الصورة التي أسفل منها من خلال تطبيق معادلات رياضية
على
البيكسلات المتقابلة في الطبقتين.
ومثال على ذلك نمط
Multiply
الذي يقوم بتغميق الألوان بينما النمط
Screen
يقوم بتفتيح الألوان عند دمج الطبقتين. أما الأمر
Overlay
فيعمل على إزالة الألوان الفاتحة وزيادة تشبع الألوان الغامقة. أن
استخدام
هذه الأنماط على الطبقات في أغلب الأحيان يعطي نتائج غير متوقعة
وعليك
تجربتها واحدة تلو الأخرى واختيار الأنسب لتصميمك، مع العلم بأنه
بالإمكان
استخدام الأمر Opacity
مع هذه الأنماط. وستجد إن استخدام النمط
Normal
و النمط Multiply
أكثر الأنماط التي ستحتاجها.
تنسيق الطبقات

يحتل برنامج
الفوتوشوب
الصدارة في قدرته على إدراج تنسيق كامل للطبقة سواء كانت طبقة نصية
أو صورة
من خلال الإعدادات الجاهزة أو من خلال مربع حوار التنسيق
Style
الذي يوفر لك كل الأزرار والخيارات اللازمة لكل نوع من انواع التنسيق
الذي
ستطبقه على الطبقة والتي تجعل من تصميمك مميزاً وفريدا.ً ولكل نوع
من انواع
التنسيق يوجد مربع حوار خاص لها ضمن مربع حوار كلي لتتمكن من تطبيق
أكثر من
تنسيق على الطبقة مع ملاحظة التغيير على الطبقة من خلال النموذج على
مربع
الحوار وعلى التصميم نفسه، موضح في الشكل المقابل التنسيقات المختلفة
التي
يمكن تطبيق أحدها أو أكثر على الطبقة المحددة.
اضغط
بمؤشر الماوس على الأمر Drop
Shadow فيقوم
الكمبيوتر بإعادة تنسيق الطبقة المحددة من خلال إدراج ظل للطبقة
ويفتح مربع
حوار تنسيق الظلال والذي يأخذ الشكل التالي:

تقسم لوحة وار
Style
إلى ثلاثة أقسام هي من اليسار قسم التنسيقات المختلفة التي يمكن
تطبيقها على
الطبقة المحددة، تحديد الخانة على يسار اسم التنسيق يطبق التنسيق على
الطبقة
بالاعدادات الافتراضية للتنسيق ويمكنك تحديد أكثر من تنسيق على
الطبقة
الواحدة، أما لتحرير التنسيق لضبطه بشكل أكثر وضوحاً اضغط على اسم
الطبقة
ليفتح لوحة التحكم في الوسط وهو القسم الثاني من مربع حوار
Style
وهنا تجد المؤشرات والأزرار التي من خلالها يمكن ضبط التنسيق المطبق
على
الطبقة ويمكن تحريك مربع الحوار لإظهار التغيرات التي تحدث على
الطبقة إذا
كانت الخانة Preview
محددة في القسم الثالث من مربع الحوار كما يمكنك الاعتماد على العينة
المرئية
التي توضح التأثير الحادث على الطبقة.
| 1 | الظلال Drop Shadow | يقوم هذا المؤثر بإدراج ظل خلف الطبقة المحددة ومن خلال مربع الحوار يمكنك ضبط اللون والزاوي التي سيظهر بها الظل. |
| 2 | الظل الداخلي Inner Shadow | يقوم هذا الأمر بتطبيق الظلال على الحدود الداخلية للطبقة نفسها. |
| 3 | التوهج الخارجي Outer Glow | يعمل هذا المؤثر على إحاطة الحدود الخارجية للطبقة بهالة متوهجة تظهره بوضوح خلال التصميم. |
| 4 | التوهج الداخلي Inner Glow | يعمل هذا المؤثر على إحاطة الحدود الداخلية للطبقة بهالة متوهجة. |
| 5 | النحت Bevel and Impose | يظهر هذا المؤثر الطبقة بشكل بارز من التصميم وإضفاء بعد ثالث على الطبقة. |
| 6 | تعتيم الألوان Satin | يعمل هذا المؤثر على تعتيم ألوان الطبقة. |
| 7 | الطلاء اللوني Color Overlay | يعمل هذا المؤثر على تلوين الطبقة بلون محدد. |
| 8 | الطلاء اللوني المتدرج Gradient Overlay | يعمل هذا المؤثر على تلوين الطبقة بلون متدرج من لونين أو أكثر. |
| 9 | الطلاء بالنقوش Pattern Overlay | يعمل هذا المؤثر على تغطية الطبقة بنقش من النقوش الموجودة في مكتبة البرنامج أو نقوش خاصة يمكن تصميمها وحفظها ضمن المكتبة. |
| 10 | الحدود Storke | يقوم هذا المؤثر بإضافة حد حول الطبقة. |



بدون
مؤثر
Drop Shadow & Stroke
Bevel
and Impose
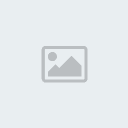


Outer
Glow
Gradient Overlay
Pattern Overlay
التنسيقات
الجاهزة
يوفر برنامج
الفوتوشوب عدد
كبير من التنسيقات الجاهزة تعرض في لوحة حوار جانبية باسم
Style
في صورة أزرار تطبق على الطبقة المحددة بالضغط على رمز الزر المناسب
ويمكنك
تطبيق تنسيق واحد على الطبقة الواحدة وهذا التنسيق يحتوي على عدة
تنسيقات
مختلفة تظهر كلها تحت اسم الطبقة في لوحة حوار الطبقات ويمكنك إخفاء
تنسيق أو
أكثر بالضغط على رمز العين على يسار اسم التنسيق، كما يمكنك الضغط
على اسم
التنسيق ضغطتين بمؤشر الماوس للوصول إلى مربع حوار التحكم بالتنسيق.
يمكنك إلغاء
التنسيق بالضغط
على الزر الأول من قائمة أزرار التنسيقات الجاهزة على اليسار
 لحذف
لحذفالتنسيق عن الطبقة.
كما يمكنك إضافة
المزيد من
هذه التنسيقات الجاهزة من خلال الضغط على السهم على يمين لوحة حوار
Style
لتفتح لك القائمة الموضحة في الشكل التالي:


اضغط على الأمر
Load Style
واختر من قائمة الملفات اسم الملف الذي ترغب في إضافته لأزرار لوحة
حوار
Style
كما ستجد ضمن هذه
القائمة
تنسيقات جاهزة ضمن الخيارات الستة في أسفل القائمة الموضحة بالشكل
السابق
لعمل الأزرار المستخدمة في تصميم صفحات الإنترنت

القناص- الجنس :

عدد المساهمات : 15
النقاط : 48368
التقييم : 5
تاريخ التسجيل : 2011-02-26
 Re: تعلم التصميم بالفوتوشوب السادس
Re: تعلم التصميم بالفوتوشوب السادس

الفصل
السادس
كتابة النصوص
لا يمكن أن يخلو تصميم من
التصميمات
من استخدام الأحرف للكتابة وبالتأكيد تضيف الجمل إلى التصميم معني
وتزيده
جمالاً، وبرنامج الفوتوشوب من خلال أداة Type
 يمكنك
يمكنكمن إضافة العناوين والجمل والفقرات باللغتين العربية والإنجليزية
ويدعم كافة
أنواع الخطوط الموجودة على الجهاز. هذا بالإضافة إلى إمكانية تطبيق
العديد من
أنماط المؤثرات كالظلال والنحت والتوهج والحدود للنص.
يقوم الفوتوشوب باعتبار كل
جملة نصية
تكتب باستخدام الأداة
 طبقة
طبقةمنفصلة وتدرج ضمن لوحة حوار الطبقات وتميز الطبقة النصية بحرف
T عليها وتأخذ اسمها من
الجملة
المكتوبة إذا كان النص باللغة الإنجليزية.

عند الضغط على أداة الكتابة
 يظهر
يظهرمباشرة شريط الخصائص الخاص بكتابة النصوص والذي يحتوي على الأدوات
اللازمة
لتحرير النص من خلال أزرار وقوائم منسدلة تقوم بالمهام الضرورية
للتنسيق
الكلمات وهي من اليسار
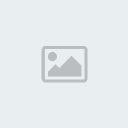

 لإنشاء
لإنشاءطبقة نص جديدة، ويمكن أن تحدد مسبقاً نوع الخط وحجمه ولونه واتجاهه
قبل
الكتابة، كما يمكنك الكتابة ومن ثم ضبط التنسيق بعد الانتهاء من
الكتابة فيما
بعد.

اختر اتجاه النص قبل البدء في الكتابة إذا رغبت في الكتابة بشكل رأسي
أو
أفقي، وسيبقى الاختيار الأخير فعالاً كلما اخترت أداة الكتابة إلا
إذا قمت
بتغيير اتجاه النص وستحصل على نص أفقي أو نص رأسي كما في الشكل
المقابل.
 من
منالقائمة المنسدلة يمكنك اختيار نوع الخط المطلوب للخط العربي أو الخط
الإنجليزي.
 لتحديد
لتحديدشكل الخط.
 لتحديد
لتحديدحجم الخط.
 لتنعيم
لتنعيمحواف الخط المستخدم.
 لضبط
لضبطمحاذاة النص إذا كان أكثر من سطر.
 لتحديد
لتحديدانسياب النص من اليسار إلى اليمين أو العكس.
 لتحديد
لتحديدلون النص الذي ستكتب به، وذلك بتحريك الدائرة الموجودة على لوحة
الألوان
وتحريك الأسهم المتقابلة على شريط الألوان ويمكنك توجيه مؤشر الماوس
خارج
مربع الجوار وسيتحول إلى أداة القطارة التي من خلالها يمكنك نسخ أي
لون من
ألوان التصميم على ورقة العمل لتطبيقه على النص، اضغط على المفتاح
موافق
لتطبيق اللون الذي اخترته.
 يقوم
يقومهذا الزر بفتح مربع حوار يعمل على إنشاء نصوص فنية مشابهة لبرنامج
WordArt في برنامج
MS-Word وذلك من خلال
اختيار أحد
الأشكال التي يوفرها مربع الحوار ومن ثم ضبط قيمة الانحناء والتشويه
الرأسي
والأفقي من خلال تحريك مؤشر على شريط التحكم إما بقيم موجبة أو قيم
سالبة كما
في الشكل التالي:

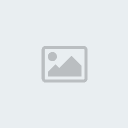
 يقوم
يقومهذا الزر بعرض لوحة حوار جانبية للتحكم في النص من خلال أزرار وخانات
يمكن
إدخال القيم المناسبة وتكون النتيجة فورية على النص. ولوحة الحوار
الجانبية
تحتوي على لوحتين الأولى للنص والثانية للفقرة.
تحرير النص
المقصود بتحرير النص هو
إضافة كلمة
أو حرف للنص بعد الانتهاء من الكتابة أو تغيير لونه أو حجمه أو شكله
ويتم ذلك
من خلال الضغط المزدوج على رمز الطبقة في لوحة الطبقات لتصبح الطبقة
قابلة
للتحرير بشكل كلي حيث يظهر النص كله محدد باللون الأسود أو يمكنك
الضغط على
النص بمؤشر الماوس للحصول على مؤشر الإدراج فيمكنك إضافة أو حذف حرف
أو تحديد
حرف لتغير حجمه أو لونه بشكل مستقل عن باقي النص.
يمكنك تحرير النص من خلال
استخدام
شريط الخصائص وهنا يجب أن تقوم بالضغط المزدوج على رمز الطبقة في
لوحة حوار
الطبقات لتحدد النص أو تميزه باللون الأسود. أو من خلال لوحة حوار
النص
الجانبية وهنا فقط حدد الطبقة بالضغط على رمزها مرة واحدة وعمل
التعديلات من
خلال لوحة الحوار حيث يتوفر تنسيقات جديدة مثل تغيير حجم النص بشكل
أفقي أو
رأسي، ولكن بعض الخيارات تكون غير متاحة إلا من خلال شريط الخصائص.
ستجد في لوحة حوار النص
العديد من
الأوامر المفيدة من خلال سهم قائمة الأوامر على الجانب الأيمن العلوي
من لوحة
الحوار مثل أمر تحويل الأحرف اللاتينية إلى أحرف كبيرة أو أحرف صغيرة
أو
تسطير الجمل بخط وغيره.

كتابة نص على صورة
í
قم بفتح صورة من الصور على القرص المرفق ثم قم بضبط الألوان باستخدام
الأمر
Levels والأمر
Curve واستخدم أداة
Crop لقص الجزء المطلوب
من
الصورة.
استخدم أداة الكتابة وأكتب
النص في
وسط الصورة ثم اضغط على إشارة القبول
 على
علىيمين شريط الخصائص.
í
قم باختيار نوع الخط المناسب ثم قم بتكبير
الخط
حجمه مناسب لحجم الصورة وذلك باستخدام مؤشر التحريك وسحب مربعات
التحديد مع
الضغط على المفتاح Shift
للحصول على تكبير متناسق، أو استخدم لوحة الحوار وإدخال الحجم
المناسب للخط.
í
اختر لون النص أبيض ليكون مميز وظاهر على
الصورة.

حدد طبقة النص واضغط على زر
الأنماط
 لإضافة
لإضافة مؤثرات مثل الظل والتوهج الخارجي والنحت البارز وإضافة الحدود حول
أحرف النص.

لإعادة تحرير النص اضغط على
رمز طبقة
النص مرتين ومن ثم غير لون النص إلى الأسود ثم قم بالضغط مرتين على
مؤثر حدود
النص وغيره إلى اللون الأبيض ليبدو كما في الشكل التالي:

اطبع النص باللغة الإنجليزية
واضبط
حجم ونوع ولون الخط ليبدو بحجم الخط العربي.
لتطبيق نفس المؤثرات على
النص
الإنجليزي قم بالضغط على Effects
الخاصة بالنص العربي في مربع حوار الطبقات واسحبه حتى الحد السفلي
لطبقة النص
الإنجليزي وستجد ظهور خط منقط يشير إلى المكان الذي عنده يمكن إفلات
زر
الماوس ليتم تطبيق نفس المؤثرات على النص الإنجليزي.

(تجد التصميم أعلاه في
المجلد
Samples باسم
Example 5 على الاسطوانة
المرفقة)
كتابة الفقرات
لأداة
الكتابة النصية
 استخدام
استخدامأخر يتمثل في إنشاء مربع نص لكتابة فقرة أو أكثر وستجد ضمن لوحة حوار
النص
لوحة حوار أخرى لتنسيق الفقرات Paragraph.
توفر لك تحكم كامل في تنسيق الفقرات مثل إضافة مسافة لبداية السطر في
كل فقرة
وكذلك التحكم في محاذاة أسطر الفقرة من خلال سبعة أزرار وضبط المسافة
بين
الفقرات.
لإدراج مربع نص استخدم أداة
الكتابة
النصية ولكن بدلاً من الضغط على ورقة العمل للحصول على نقطة الإدراج
لطباعة
النص قم برسم مربع نص بالضغط والسحب وسيظهر لك حدود مربع النص حرر
الماوس،
يظهر مربع النص محدد باطار عليه مربعات التحديد وبداخله نقطة
الإدراج. اطبع
النص التالي:

قم بضبط نوع الخط وحجمه
ولونه بنفس
الطريقة السابقة واستخدم لوحة حوار الفقرة Paragraph
لضبط محاذاة الفقرة.
سنقوم الآن بفتح أحد الصور
الموجودة
على القرص المرفق وضبط ألوانها وحجمها لاستخدامها كخلفية للنص
السابق.
قم بسحب الصورة إلى إطار
ورقة العمل
وسيقوم البرنامج بتغطية الصورة على النص على اعتبار أن طبقة الصورة
فوق طبقة
النص.

اضغط على رمز الصورة في لوحة
الطبقات
واسحبه تحت طبقة النص لإعادة ترتيب الطبقات.
لتوضيح النص أكثر قم
باستخدام
المؤثرات وطبق منها Drop Shadow
وStroke ليحاط
النص بحد
ابيض.
حدد طبقة الصورة وعدل قيمة
Opacity إلى 50%. وستحصل
على النص
كما في الشكل التالي:
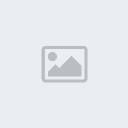
(تجد التصميم أعلاه في
المجلد
Samples باسم
Example 6 على الاسطوانة
المرفقة)
كل المهارات التي استخدمتها
مع جملة
النص يمكن تطبيقها على الفقرة سواءً كتبت باللغة العربية أو
الإنجليزية.
فيمكنك لف اسطر الفقرة
باستخدام زر
 Warp
Warp Text وتحديد طريقة اللف من قائمة خيارات
Style.

اضغط على زر
 في
فيشريط الخصائص للتطبيق أو
 للإلغاء.
للإلغاء.كما يمكنك استخدام لوحة حوار
الأنماط
Styles لتطبيق
المؤثرات
الجاهزة.

تمرين
قم بعمل النماذج التالية:





القناص- الجنس :

عدد المساهمات : 15
النقاط : 48368
التقييم : 5
تاريخ التسجيل : 2011-02-26
 Similar topics
Similar topics» تعلم كيف تصمم Business Cards بالفوتوشوب
» تعلم الرسم بالفوتوشوب و قوي مهاراتك في المحاكاة و الرسم بالبكسل
» بالفوتوشوب رسم كرة ثري دي
» كيفية عمل مطر بالفوتوشوب
» رسم الشعر بالفوتوشوب
» تعلم الرسم بالفوتوشوب و قوي مهاراتك في المحاكاة و الرسم بالبكسل
» بالفوتوشوب رسم كرة ثري دي
» كيفية عمل مطر بالفوتوشوب
» رسم الشعر بالفوتوشوب
علومي :: المواضيع المكررة و المؤرشفة Recycle Bin :: قسم التصميم و الجرافيكس :: دروس و شروحات الجرافيكس
Page 1 of 1
Permissions in this forum:
You cannot reply to topics in this forum|
|
|
 Home
Home