خلفية كريستال بشكل اخر
علومي :: المواضيع المكررة و المؤرشفة Recycle Bin :: قسم التصميم و الجرافيكس :: دروس و شروحات الجرافيكس
Page 1 of 1
 خلفية كريستال بشكل اخر
خلفية كريستال بشكل اخر
الخطوة الأولى: أضغط Ctrl+N لفتح ملف جديد بمقاس 480 × 640 بكسل بخلفية بيضاء.ثم أضعط
حرف D من لوحة المفاتيح وبعدها أضغط Alt+Delete
الخطوة الثانية: نختار فلتر الضوضاء لإضافة ضوضاء Filter > Noise > Add Noise وأكتب القيمة
29 في خانة Amount وأختار Gaussain مع تفعيل Monochromatic كما في الصورة التالية:

الخطوة الثالثة: أذهب لقائمة فلتر Filter > Pixelate > Crystallize ونكتب القيمة Cell size 20 بكسل
كما هو واضح في الصورة التالية:

الخطوة الرابعة: نختار أداة الميل أو التدرج كما تسمى Gradient Tool ونختار من قائمة التدرجات
التدرج اللوني الثاني ( الشفاف ) كما في الصورة التالية:

الخطوة الخامسة: طبقة جديدة ثم نعمل التدرج على الجزء العلوي كما في الصورة التالية:

الخطوة السادسة: نذهب لقائمة Image > Rotate Canvas > 90 CW
لتكون الصورة أفقية ثم نذهب إلى قائمة فلتر Filter > Stylize > Wind ونفعل الخيارات كما في الصورة التالية:

ثم نضغط Ctrl+F لتكرير الفلتر السابق 6 إلى 7 مرات. لنحصل على الشكل التالي:

الخطوة السابعة: نذهب إلى Image > Rotate Canvas > 90CCW
ليكون لدينا العمل عمودي كما في الصورة التالية:

الخطوة الثامنة: أذهب إلى قائمة الفلتر Filter > Sharpen > Unsharp Maskform
وأكتب القيم التالية:
Amount : 500%
Radius: 1.3 pix
Threshold: 0
كما في الشكل التالي:

الخطوة التاسعة: كرر الطبقة مرة أخرى بالضغط على Ctrl+J ثم غير مود الطبقة من Normal إلى Screen
ونكتب القيمة 50% في Opacity ثم أضغط Ctrl+E لدمج الطبقتين:
الخطوة العاشرة: أضغط Ctrl + U ثم أضف لمساتك بعد تفعيل خيار Colorize كما في الصور
التالية:

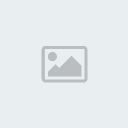

منقول للفائدة.....
http://www.2y20.com/t15769.html
حرف D من لوحة المفاتيح وبعدها أضغط Alt+Delete
الخطوة الثانية: نختار فلتر الضوضاء لإضافة ضوضاء Filter > Noise > Add Noise وأكتب القيمة
29 في خانة Amount وأختار Gaussain مع تفعيل Monochromatic كما في الصورة التالية:

الخطوة الثالثة: أذهب لقائمة فلتر Filter > Pixelate > Crystallize ونكتب القيمة Cell size 20 بكسل
كما هو واضح في الصورة التالية:

الخطوة الرابعة: نختار أداة الميل أو التدرج كما تسمى Gradient Tool ونختار من قائمة التدرجات
التدرج اللوني الثاني ( الشفاف ) كما في الصورة التالية:

الخطوة الخامسة: طبقة جديدة ثم نعمل التدرج على الجزء العلوي كما في الصورة التالية:

الخطوة السادسة: نذهب لقائمة Image > Rotate Canvas > 90 CW
لتكون الصورة أفقية ثم نذهب إلى قائمة فلتر Filter > Stylize > Wind ونفعل الخيارات كما في الصورة التالية:

ثم نضغط Ctrl+F لتكرير الفلتر السابق 6 إلى 7 مرات. لنحصل على الشكل التالي:

الخطوة السابعة: نذهب إلى Image > Rotate Canvas > 90CCW
ليكون لدينا العمل عمودي كما في الصورة التالية:

الخطوة الثامنة: أذهب إلى قائمة الفلتر Filter > Sharpen > Unsharp Maskform
وأكتب القيم التالية:
Amount : 500%
Radius: 1.3 pix
Threshold: 0
كما في الشكل التالي:

الخطوة التاسعة: كرر الطبقة مرة أخرى بالضغط على Ctrl+J ثم غير مود الطبقة من Normal إلى Screen
ونكتب القيمة 50% في Opacity ثم أضغط Ctrl+E لدمج الطبقتين:
الخطوة العاشرة: أضغط Ctrl + U ثم أضف لمساتك بعد تفعيل خيار Colorize كما في الصور
التالية:

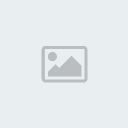

منقول للفائدة.....
http://www.2y20.com/t15769.html

discovery- الجنس :

عدد المساهمات : 1002
النقاط : 56397
التقييم : 12
تاريخ التسجيل : 2010-04-28
 Similar topics
Similar topics» عمل خلفية الكرستال
» عيش بشكل مختلف
» دروس عمل منحيات احترافية - فيديو
» شرح طريقة دمج الصور بشكل واقعي بالفوتوشوب
» درس تأثير على الاطار بشكل مميز
» عيش بشكل مختلف
» دروس عمل منحيات احترافية - فيديو
» شرح طريقة دمج الصور بشكل واقعي بالفوتوشوب
» درس تأثير على الاطار بشكل مميز
علومي :: المواضيع المكررة و المؤرشفة Recycle Bin :: قسم التصميم و الجرافيكس :: دروس و شروحات الجرافيكس
Page 1 of 1
Permissions in this forum:
You cannot reply to topics in this forum Home
Home