The Ultimate Chrome Text Effect
Page 1 of 1
 The Ultimate Chrome Text Effect
The Ultimate Chrome Text Effect
In this tutorial we’re going to show you how to create
an eye popping chrome text effect. This effect jumps off the screen!
There’s no reason this effect can’t be applied to objects other than
text.
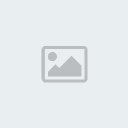
1. Create a new document, in any size,
my example uses 10 inches by 7 inches with resolution of 100 pixels/inch
and a white background.
2. Add some text on it’s own layer, I
used the “Impact” font size: 120pt. You’ll want to use a bold font for
this as using thinner fonts will not be as effective.
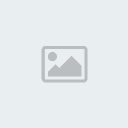
Next rasterize the layer - from the main menu select ‘Layer’ -> ‘Rasterize’ -> ‘Type’.

I then added a frame around the text using the rectangular marquee
tool, I set a 20px border width by selecting ‘Edit’ -> ‘Stroke’ from
the main menu and setting my width to 20 px.

We should now have something that resembles this:
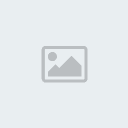
3. Next, hold the control key (Ctrl)
(Command-click for mac) and click on your main layers thumbnail in the
layers palette to select it. With your layer selected, go to the main
menu and choose ‘Select’ -> ‘Save Selection’. Type
a name for the channel, I called my ‘Channel_main’. With your name entered, click ‘Ok’ to close the ‘Save Selection’ dialog.

To deselect your layer hit Control Key (Ctrl) + ‘D’ key (Command-D
for mac). Next step, go to the ‘Channels’ palette (’Window’ ->
‘Channels’ also next to your ‘Layers’ tab). Within the ‘Channels’
palette select the ‘Channel_main’ channel we just created, you will see
your image change as demonstrated.

4. With “Channel_main” selected,
navigate to the main menu and choose ‘Filter’ -> ‘Blur’ ->
‘Gaussian Blur’. I set my radius to ‘2 px’.

5. Next, I added a new layer to my
project (select ‘Layer’ -> ‘New’ -> ‘Layer’ from the main menu).
With this new layer selected, navigate to ‘Edit’ -> ‘Fill’ on the
main menu. Choose ‘50% Gray’ from the ‘Use’ dropdown list and click ok.

This will fill your entire document with gray, DON’T BE ALARMED - this is supposed to happen.
6. With our new (”Gray”) layer still
selected, navigate to ‘Filter’ -> ‘Render’ -> ‘Lighting Effects’
on the main menu. In the ‘Texture Channel’ dropdown list choose
‘Channel_main’. In the preview pane, click on the points of the light
adjustment control and set your light source in the desired direction.
As you can see, mine is pointing to the upper left as shown here:
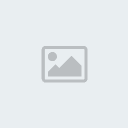
You should now have something which resembles this:

7. Next, select ‘Image’ -> ‘Adjustments’ -> ‘Curves’ from the main menu and adjust your curve settings as shown here:

8. Next, in the ‘Layers’ palette,
place your mouse cursor between the two main layers (at the point where
the arrow is pointing) and hold down the Alt key (Option key for mac).
You should now see your cursor icon turn into two overlapping circles -
now click your mouse. You’ve just created what is called a “clipping
group” between these two layers. You should now see that most of our top
layer has been “masked” out by the bottom layer leaving behind our new
chrome text.

We’re almost finished, you should now have some shiny new chrome text resembling this:
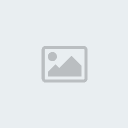
9. Finally, to finish our effect we’ll
add some drop shadow to our original text layer (the one directly above
your ‘Background’ layer). With this layer selected, click ‘Add Layer
Style’ button on the bottom of our ‘Layers’ palette.
Hit ‘Ok’ to apply the default settings and that’s it! You should now
have some spiffy new chrome text. Alternatively, you can add background
color to enhance the appearance if you desire. Simply change the color
of your ‘Background’ layer. I’ve changed mine using “#FF9000″ as the
background color.

My finished product with background color (”#FF9000″) added.
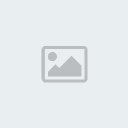
Download the complete psd file for this tutorial here.
http://photoshopfrenzy.com/?p=72
an eye popping chrome text effect. This effect jumps off the screen!
There’s no reason this effect can’t be applied to objects other than
text.
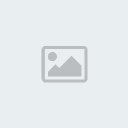
1. Create a new document, in any size,
my example uses 10 inches by 7 inches with resolution of 100 pixels/inch
and a white background.
2. Add some text on it’s own layer, I
used the “Impact” font size: 120pt. You’ll want to use a bold font for
this as using thinner fonts will not be as effective.
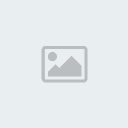
Next rasterize the layer - from the main menu select ‘Layer’ -> ‘Rasterize’ -> ‘Type’.

I then added a frame around the text using the rectangular marquee
tool, I set a 20px border width by selecting ‘Edit’ -> ‘Stroke’ from
the main menu and setting my width to 20 px.

We should now have something that resembles this:
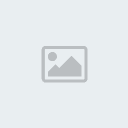
3. Next, hold the control key (Ctrl)
(Command-click for mac) and click on your main layers thumbnail in the
layers palette to select it. With your layer selected, go to the main
menu and choose ‘Select’ -> ‘Save Selection’. Type
a name for the channel, I called my ‘Channel_main’. With your name entered, click ‘Ok’ to close the ‘Save Selection’ dialog.

To deselect your layer hit Control Key (Ctrl) + ‘D’ key (Command-D
for mac). Next step, go to the ‘Channels’ palette (’Window’ ->
‘Channels’ also next to your ‘Layers’ tab). Within the ‘Channels’
palette select the ‘Channel_main’ channel we just created, you will see
your image change as demonstrated.

4. With “Channel_main” selected,
navigate to the main menu and choose ‘Filter’ -> ‘Blur’ ->
‘Gaussian Blur’. I set my radius to ‘2 px’.

5. Next, I added a new layer to my
project (select ‘Layer’ -> ‘New’ -> ‘Layer’ from the main menu).
With this new layer selected, navigate to ‘Edit’ -> ‘Fill’ on the
main menu. Choose ‘50% Gray’ from the ‘Use’ dropdown list and click ok.

This will fill your entire document with gray, DON’T BE ALARMED - this is supposed to happen.
6. With our new (”Gray”) layer still
selected, navigate to ‘Filter’ -> ‘Render’ -> ‘Lighting Effects’
on the main menu. In the ‘Texture Channel’ dropdown list choose
‘Channel_main’. In the preview pane, click on the points of the light
adjustment control and set your light source in the desired direction.
As you can see, mine is pointing to the upper left as shown here:
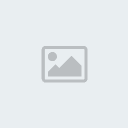
You should now have something which resembles this:

7. Next, select ‘Image’ -> ‘Adjustments’ -> ‘Curves’ from the main menu and adjust your curve settings as shown here:

8. Next, in the ‘Layers’ palette,
place your mouse cursor between the two main layers (at the point where
the arrow is pointing) and hold down the Alt key (Option key for mac).
You should now see your cursor icon turn into two overlapping circles -
now click your mouse. You’ve just created what is called a “clipping
group” between these two layers. You should now see that most of our top
layer has been “masked” out by the bottom layer leaving behind our new
chrome text.

We’re almost finished, you should now have some shiny new chrome text resembling this:
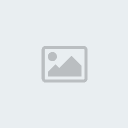
9. Finally, to finish our effect we’ll
add some drop shadow to our original text layer (the one directly above
your ‘Background’ layer). With this layer selected, click ‘Add Layer
Style’ button on the bottom of our ‘Layers’ palette.
Hit ‘Ok’ to apply the default settings and that’s it! You should now
have some spiffy new chrome text. Alternatively, you can add background
color to enhance the appearance if you desire. Simply change the color
of your ‘Background’ layer. I’ve changed mine using “#FF9000″ as the
background color.

My finished product with background color (”#FF9000″) added.
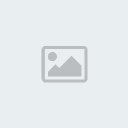
Download the complete psd file for this tutorial here.
http://photoshopfrenzy.com/?p=72

discovery- الجنس :

عدد المساهمات : 1002
النقاط : 56427
التقييم : 12
تاريخ التسجيل : 2010-04-28
 Similar topics
Similar topics» How To Create A Quick And Easy Chrome Text Effect In Photoshop
» Wet Window Text Effect Wet Window Text Effect
» 3D Layered Text Effect
» Best Photoshop Text Effect Tutorials
» The Ultimate Collection of 3DS Max Tutorials
» Wet Window Text Effect Wet Window Text Effect
» 3D Layered Text Effect
» Best Photoshop Text Effect Tutorials
» The Ultimate Collection of 3DS Max Tutorials
Page 1 of 1
Permissions in this forum:
You cannot reply to topics in this forum Home
Home