Photoshop’s Pen Tool
Page 1 of 1
 Photoshop’s Pen Tool
Photoshop’s Pen Tool
How to Use Photoshop’s Pen Tool
By Melissa Evans
Photoshop’s Pen Tool
Pen Tool Tutorial Recommended for Beginner Level Photoshop Users
In this Photoshop tutorial we will explore how to use the pen tool.First, we will look at the pen tool’s basic controls. We will examine creating paths, curvature modification and anchor point adjustments.Next, on the flollowing page, we will use our new pen tool skills to cut out an image.
This skill is so essential to know when using Adobe Photoshop, and it really illustrates the power behind the pen tool.Finally we will see how a path created with the pen tool can be used to create custom shapes.Custom shapes are vectors so they will never pixelate or lose quality.Again this is such a handy skill, you’ll end up using it all the time! BASIC CONTROLS OF THE PEN TOOL
Photoshop’s pen tool you have two options: Create a new work path and Create a new shape layer.
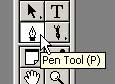
We will use the Create a new work path option asthis the most commonly used. You can find these options in the top lefthand corner of the Photoshop window. See the image below.

Just like selection tools, the pen tool has several differentoptions for the resulting path. The most commonly used is “add to patharea”. See image below.

Take your pen tool and click on a blank canvas similar to what I have done below. Each time you click you create an anchor point.

Hold down Shft, move the mouse and click again. Holding down shift while making an anchor point creates it in a straight line with the last anchor point.

We can add and delete anchor pointson the path we have created. Right click on the pen tool on the toolbarto reveal further tools. Use the Add and Delete Anchor Point Tool to dojust that!

I used the Delete Anchor Point Tool to remove the forth
anchor point.

Now, let’s look at the Convert Point Tool for curvature modification and moving anchor points.

With the convert point tool click and drag on thesecond anchor point. Without letting go, move the mouse around and seehow it affects the curve. The line that is created is called the Tangent Line. The tangent line controls the curvature of the curve.

Holding down Ctrl click on the anchor point and move the mouse, see how this allows you to move the anchor
point.
Click on one end of the tangent line and drag.

This breaks the tangent line in half and creates sharp path changes.
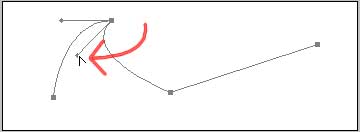
Move the entire path by selecting the Path Component Selection Tool from the toolbar and drag the path to a new location.
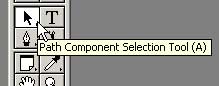
Delete your path by right clicking on the path and select Delete Path.Finally I will briefly touch on another style of creating a path.With your pen tool create two anchor points however on the second clickdon’t let go, drag the click to create the tangent line. The tangentline will affect the next anchor point that you create.
Try it out. Idon’t use this technique because I find it slower but many do…use thetechnique that feels right for you.So that’s the basics of Photoshop pen tool. Try the following exercises on the next page, cutting out an image and creating a custom shape, to practice your use of the pen tool. Pen Tool exercises >>
http://www.melissaevans.com/tutorials/how-to-use-photoshops-pen-tool
:@: :@: :@: :@: :@: :@: :@: :@:
By Melissa Evans
Photoshop’s Pen Tool
Pen Tool Tutorial Recommended for Beginner Level Photoshop Users
In this Photoshop tutorial we will explore how to use the pen tool.First, we will look at the pen tool’s basic controls. We will examine creating paths, curvature modification and anchor point adjustments.Next, on the flollowing page, we will use our new pen tool skills to cut out an image.
This skill is so essential to know when using Adobe Photoshop, and it really illustrates the power behind the pen tool.Finally we will see how a path created with the pen tool can be used to create custom shapes.Custom shapes are vectors so they will never pixelate or lose quality.Again this is such a handy skill, you’ll end up using it all the time! BASIC CONTROLS OF THE PEN TOOL
Photoshop’s pen tool you have two options: Create a new work path and Create a new shape layer.
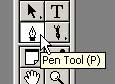
We will use the Create a new work path option asthis the most commonly used. You can find these options in the top lefthand corner of the Photoshop window. See the image below.

Just like selection tools, the pen tool has several differentoptions for the resulting path. The most commonly used is “add to patharea”. See image below.

Take your pen tool and click on a blank canvas similar to what I have done below. Each time you click you create an anchor point.

Hold down Shft, move the mouse and click again. Holding down shift while making an anchor point creates it in a straight line with the last anchor point.

We can add and delete anchor pointson the path we have created. Right click on the pen tool on the toolbarto reveal further tools. Use the Add and Delete Anchor Point Tool to dojust that!

I used the Delete Anchor Point Tool to remove the forth
anchor point.

Now, let’s look at the Convert Point Tool for curvature modification and moving anchor points.

With the convert point tool click and drag on thesecond anchor point. Without letting go, move the mouse around and seehow it affects the curve. The line that is created is called the Tangent Line. The tangent line controls the curvature of the curve.

Holding down Ctrl click on the anchor point and move the mouse, see how this allows you to move the anchor
point.

Click on one end of the tangent line and drag.

This breaks the tangent line in half and creates sharp path changes.
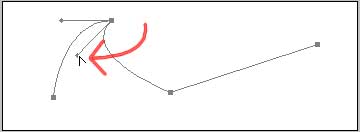
Move the entire path by selecting the Path Component Selection Tool from the toolbar and drag the path to a new location.
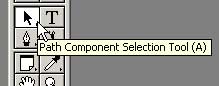
Delete your path by right clicking on the path and select Delete Path.Finally I will briefly touch on another style of creating a path.With your pen tool create two anchor points however on the second clickdon’t let go, drag the click to create the tangent line. The tangentline will affect the next anchor point that you create.
Try it out. Idon’t use this technique because I find it slower but many do…use thetechnique that feels right for you.So that’s the basics of Photoshop pen tool. Try the following exercises on the next page, cutting out an image and creating a custom shape, to practice your use of the pen tool. Pen Tool exercises >>
http://www.melissaevans.com/tutorials/how-to-use-photoshops-pen-tool
:@: :@: :@: :@: :@: :@: :@: :@:

3loomi- الجنس :

عدد المساهمات : 826
النقاط : 54399
التقييم : 10
تاريخ التسجيل : 2010-09-01
 Re: Photoshop’s Pen Tool
Re: Photoshop’s Pen Tool
Articles in Paths and the Pen Tool
Photoshop Paths Explained - Beginner Tutorial 26 February 2002
Learn the basics of vector paths in Photoshop, including line segments, anchor points, and path components.
Drawing with Photoshop's Pen Tool - Intermediate Tutorial 26 February 2002
Learn how to draw straight and curved vector paths using Photoshop's Pen and Freeform Pen tools.
Editing Paths in Photoshop - Advanced Tutorial 26 February 2002
Discoverhow to select vector paths in Photoshop, and how to alter pathsegments, edit anchor points, join and reopen paths, and transformpaths.
Things You Can Do with Photoshop Paths - Intermediate Tutorial 26 February 2002
Learnhow to use Photoshop's vector paths to make selections; how to turnselections into paths; how to fill and stroke a path; and how toconvert paths to vector masks for layers.
:@:
Photoshop Paths Explained - Beginner Tutorial 26 February 2002
Learn the basics of vector paths in Photoshop, including line segments, anchor points, and path components.
Drawing with Photoshop's Pen Tool - Intermediate Tutorial 26 February 2002
Learn how to draw straight and curved vector paths using Photoshop's Pen and Freeform Pen tools.
Editing Paths in Photoshop - Advanced Tutorial 26 February 2002
Discoverhow to select vector paths in Photoshop, and how to alter pathsegments, edit anchor points, join and reopen paths, and transformpaths.
Things You Can Do with Photoshop Paths - Intermediate Tutorial 26 February 2002
Learnhow to use Photoshop's vector paths to make selections; how to turnselections into paths; how to fill and stroke a path; and how toconvert paths to vector masks for layers.
:@:

3loomi- الجنس :

عدد المساهمات : 826
النقاط : 54399
التقييم : 10
تاريخ التسجيل : 2010-09-01
 Re: Photoshop’s Pen Tool
Re: Photoshop’s Pen Tool
Adobe Photoshop Pen Tool Tutorial
Learn how to work with Photoshop Pen Tool.
This lesson I’ll tell you how to use the Pen Tool.This unique instrument gives us the possibility to represent vectorimages, which don’t rasterize, but we can change their sizes and stillremain images of high quality. The corresponding button for the Pen Tool is P button.

The basic instrument represents the points D and E, which should be joined between them with a curve A. This way we can represent a circle.

Any point may be corrected with the Convert Point Tool, using point B.

When holding the CTRL button on the point, we may move it on the necessary place.

Using this combination, we may correct also all the points and curves.

Learn how to work with Photoshop Pen Tool.
This lesson I’ll tell you how to use the Pen Tool.This unique instrument gives us the possibility to represent vectorimages, which don’t rasterize, but we can change their sizes and stillremain images of high quality. The corresponding button for the Pen Tool is P button.

The basic instrument represents the points D and E, which should be joined between them with a curve A. This way we can represent a circle.

Any point may be corrected with the Convert Point Tool, using point B.

When holding the CTRL button on the point, we may move it on the necessary place.

Using this combination, we may correct also all the points and curves.


3loomi- الجنس :

عدد المساهمات : 826
النقاط : 54399
التقييم : 10
تاريخ التسجيل : 2010-09-01
 Similar topics
Similar topics» Photoshop - Pen Tool Techniques
» Using the Quick Mask tool - Photoshop CS
» Photoshop design feather effect in photoshop
» Using pen tool
» THE PEN TOOL illustrator
» Using the Quick Mask tool - Photoshop CS
» Photoshop design feather effect in photoshop
» Using pen tool
» THE PEN TOOL illustrator
Page 1 of 1
Permissions in this forum:
You cannot reply to topics in this forum Home
Home