draw Blackberry mobile - photoshop
Page 1 of 1
 draw Blackberry mobile - photoshop
draw Blackberry mobile - photoshop
draw Blackberry mobile - photoshop
In this tutorial I have explained how to create a Blackberry phone
1.Create this shape with the help of Pin tool. Set the foreground
color to blue and background to #white. Fill it with Linear Gradient
tool from Top to Bottom. (image001 B).


image001 A image 001 B
2.Select Rounded rectangle tool from Auto shape tool and draw this shape over the image. (image002)

3.Select pen tool and draw the shape

4.Group and Merge these two layers.
Press ‘D’ to change the foreground and background colors to default black and white colors.
Right click on the layer, Select Blending options. Select Stroke as the option and give these values.
Color blue
Now press and hold control key and click on its layer name in layer palate to select the layers.
Make sure the foreground color is set to Black. Select Foreground to
Transparent gradient fill and Fill the layer slightly ( around 2
pixels) starting from the left and right side.
You should have image like shown in the figure. (image003)Now this shape put on image 001

Now image shape .
5.Now I am starting to create ear hole upper shape .
First I will select rectangular marquee tool draw a circle and fill the color gray
6.Again select same tool and draw the a small circle shown in image006

Again select same tool and draw the a small circle shown in image006

Now remove inner side of the circle and (image007)

Select erase tool and remove the circle

First we will add shadows on the upper side of the image. For that, Control+Click on the
Now we will add some shades to our base image to have a 3D look
Image to select it.

Press down arrow key for 3 times to move the selection downwards.
Either go to select menu and click on Inverse or press shortcut key
control+shift+i to inverse the selection
Now press shift+ctrl+n to have a new layer. Name this layer UpperShade.
Fill this layer with # white color. Now press control+d to deselect.
Reduce its opacity to 35% quickly typing 35 from the numeric keypad or by adjusting the slider of the layer.
7.Now insert the jpg
Open main jpg image and select the screen as shown in fig


Press Ctrl +right button of the mouse drag on image which you are creating
Now image

8.For that, set the foreground color to blue and draw this shape at the left side of our image.
Select the brush size as shown in the figure. (image010)
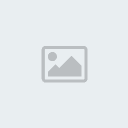
Start erasing most of the part of the layer until you have this shape.
Now, draw this shape. Name this layer ‘BaseShadow’.

9.Create the ear hole draw the oval shape thru pen tool on main image.

10.Now type text using text tool type BLACKBERRY .
Make sure the foreground color is set to Black. Select Foreground to
Transparent gradient fill and Fill the layer slightly ( around 2
pixels) starting from the left and right.

11.Create the button thru Ellipse tool Ctrl+u make a oval shape same like button of of image.
Create the button thru Ellipse tool

After that press Ctrl+A

Press again Ctrl+T

Then rotate hole fig in 130 digree.
Make sure the foreground color is set to white. Select Foreground to
Transparent gradient fill and Fill the layer slightly starting from the
up and down.
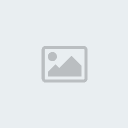
Ctrl+u make a oval shape same like button of of image .
12.Select Foreground to Transparent gradient

After gradient select blending option click on


Now type on button. And select Typing tool

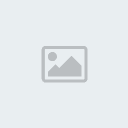
After completing button drag on main image.
Finally image will look like as after creating Button.

Now second button will create it’s so easy

Just click on layer indicate plate click on

Now select type tool again and type what ever you want
Final image is in front of YOU

:@:
In this tutorial I have explained how to create a Blackberry phone
1.Create this shape with the help of Pin tool. Set the foreground
color to blue and background to #white. Fill it with Linear Gradient
tool from Top to Bottom. (image001 B).


image001 A image 001 B
2.Select Rounded rectangle tool from Auto shape tool and draw this shape over the image. (image002)

3.Select pen tool and draw the shape

4.Group and Merge these two layers.
Press ‘D’ to change the foreground and background colors to default black and white colors.
Right click on the layer, Select Blending options. Select Stroke as the option and give these values.
Color blue
Now press and hold control key and click on its layer name in layer palate to select the layers.
Make sure the foreground color is set to Black. Select Foreground to
Transparent gradient fill and Fill the layer slightly ( around 2
pixels) starting from the left and right side.
You should have image like shown in the figure. (image003)Now this shape put on image 001

Now image shape .
5.Now I am starting to create ear hole upper shape .
First I will select rectangular marquee tool draw a circle and fill the color gray
6.Again select same tool and draw the a small circle shown in image006

Again select same tool and draw the a small circle shown in image006

Now remove inner side of the circle and (image007)

Select erase tool and remove the circle

First we will add shadows on the upper side of the image. For that, Control+Click on the
Now we will add some shades to our base image to have a 3D look
Image to select it.

Press down arrow key for 3 times to move the selection downwards.
Either go to select menu and click on Inverse or press shortcut key
control+shift+i to inverse the selection
Now press shift+ctrl+n to have a new layer. Name this layer UpperShade.
Fill this layer with # white color. Now press control+d to deselect.
Reduce its opacity to 35% quickly typing 35 from the numeric keypad or by adjusting the slider of the layer.
7.Now insert the jpg
Open main jpg image and select the screen as shown in fig


Press Ctrl +right button of the mouse drag on image which you are creating
Now image

8.For that, set the foreground color to blue and draw this shape at the left side of our image.
Select the brush size as shown in the figure. (image010)
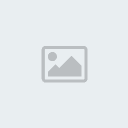
Start erasing most of the part of the layer until you have this shape.
Now, draw this shape. Name this layer ‘BaseShadow’.

9.Create the ear hole draw the oval shape thru pen tool on main image.

10.Now type text using text tool type BLACKBERRY .
Make sure the foreground color is set to Black. Select Foreground to
Transparent gradient fill and Fill the layer slightly ( around 2
pixels) starting from the left and right.

11.Create the button thru Ellipse tool Ctrl+u make a oval shape same like button of of image.
Create the button thru Ellipse tool

After that press Ctrl+A

Press again Ctrl+T

Then rotate hole fig in 130 digree.
Make sure the foreground color is set to white. Select Foreground to
Transparent gradient fill and Fill the layer slightly starting from the
up and down.
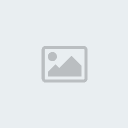
Ctrl+u make a oval shape same like button of of image .
12.Select Foreground to Transparent gradient

After gradient select blending option click on


Now type on button. And select Typing tool

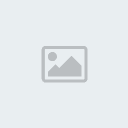
After completing button drag on main image.
Finally image will look like as after creating Button.

Now second button will create it’s so easy

Just click on layer indicate plate click on

Now select type tool again and type what ever you want
Final image is in front of YOU

:@:

3loomi- الجنس :

عدد المساهمات : 826
النقاط : 54399
التقييم : 10
تاريخ التسجيل : 2010-09-01
 Similar topics
Similar topics» Photoshop design feather effect in photoshop
» to draw in photoshop
» Color and Draw - Photoshop
» Draw Tattoo Composition
» Draw Eagle Tattoo
» to draw in photoshop
» Color and Draw - Photoshop
» Draw Tattoo Composition
» Draw Eagle Tattoo
Page 1 of 1
Permissions in this forum:
You cannot reply to topics in this forum Home
Home