Draw Globe Icon Using Photoshop
Page 1 of 1
 Draw Globe Icon Using Photoshop
Draw Globe Icon Using Photoshop
Draw Globe Icon Using Photoshop

In this tutorial, we will draw a nice globe icon using Photoshop.
The globe is made from a simple glossy 3D ball with a modified
continent map on in.
Step 1: Create a 3D Ball
Our first step is creating a 3D ball. Let’s start by creating a new
file with size 512×512 px. Draw a circle on its center. You can see any
color you want, it doesn’t matter. We will change it using layer styles.

Step 2
Double click layer shape to open Layer Style dialog box. Add Inner Shadow, Outer Glow, Inner Glow, and Gradient Overlay.




Step 3
I believe we will have this result.
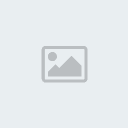
Step 4
Ctrl-click circle shape to create selection based on its shape.
Create new layer and paint lower part of the ball with black. Use a
very big and soft brush, hardness: 0%.

Step 5
Create new layer and draw a radial gradient from white to transparent.

Step 6
Create an elliptical shape, reduce its Fill to 0%. Add layer style
Gradient Overlay from white to transparent and set its blend mode to
Screen. This will add a highlight to the ball.




Step 7: Adding World Map
We’re done with the 3D ball. Now, we need to add the continent map.
Drawing this manually takes more time and skill. So, we’ll use a nice
free vector stock from Vector Open Stock. You can download the stock from Vecteezy. Open the file in Illustrator. We will use vector map from bottom right artwork.

Step 8
Double click shape. Select the dots shape and delete it. This will left us with the map only.
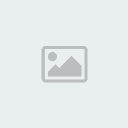
:arrow: :arrow: :arrow: :arrow:

In this tutorial, we will draw a nice globe icon using Photoshop.
The globe is made from a simple glossy 3D ball with a modified
continent map on in.
Step 1: Create a 3D Ball
Our first step is creating a 3D ball. Let’s start by creating a new
file with size 512×512 px. Draw a circle on its center. You can see any
color you want, it doesn’t matter. We will change it using layer styles.
Step 2
Double click layer shape to open Layer Style dialog box. Add Inner Shadow, Outer Glow, Inner Glow, and Gradient Overlay.
Step 3
I believe we will have this result.
Step 4
Ctrl-click circle shape to create selection based on its shape.
Create new layer and paint lower part of the ball with black. Use a
very big and soft brush, hardness: 0%.
Step 5
Create new layer and draw a radial gradient from white to transparent.
Step 6
Create an elliptical shape, reduce its Fill to 0%. Add layer style
Gradient Overlay from white to transparent and set its blend mode to
Screen. This will add a highlight to the ball.
Step 7: Adding World Map
We’re done with the 3D ball. Now, we need to add the continent map.
Drawing this manually takes more time and skill. So, we’ll use a nice
free vector stock from Vector Open Stock. You can download the stock from Vecteezy. Open the file in Illustrator. We will use vector map from bottom right artwork.
Step 8
Double click shape. Select the dots shape and delete it. This will left us with the map only.
:arrow: :arrow: :arrow: :arrow:
 Re: Draw Globe Icon Using Photoshop
Re: Draw Globe Icon Using Photoshop
Step 9
Select the continent maps and hit Ctrl + C to copy it.
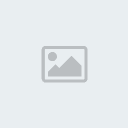
Step 10
Paste the vector map to Photoshop (Ctrl + V). Click Add Adjustment
Layer icon and select Solid Color. Use #005d2c for its color. Copy path
from our first circle and paste it onto the map. Select Intersect from
option bar.

Step 11
Add Gradient Overlay with this settings.

Step 12
Let’s duplicate continent map layer shape. Change its color to
lighter green. Select all continents path, without selecting the circle
path, and move it 5 pixel up and 5 pixels left. Next, select circle
path only and resize it to 101%. This will add extra tickness to the
continent and make it not so flat.

Step 13
This is our globe so far. There’s something wrong with its
perspective. If you notice the emboss effect on the continents, it
seems flat.

Step 14
Activate lower continent map. Select some of the points using Direct
Selection Tool and move them until we have correct perspective. You can
see the difference before and after moving some of the points.


Step 15
Activate topmost continent map and add layer style Gradient Overlay.

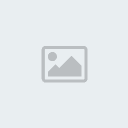
Step 16
Ctrl-click its thumbnail layer and create new layer.

Step 17
Paint outer part of the selection with black. Use big and soft brush (Hardness: 0%)with low opacity (20%).

Step 18
Let’s add more highlight onto the map. Create an elliptical
selection. Add new layer. Fill selection with white to transparent
gradient. Deselect and give it a Gaussian Blur (Filter > Blur >
Gaussian Blur) with big radius.


Step 19: Draw Shadow
Create new layer and place underneath all layers. Draw an elliptical
selection. Create new layer, fill selection with black. Deselect.
Soften it by adding Gaussian Blur (Filter > Blur > Gaussian Blur).
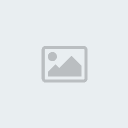
Step 20: Draw Background
Activate Background layer. Draw a radial gradient from white to #c7c7c7.

Step 21
Duplicate layer by pressing Ctrl + J. hit Ctrl + T and transform layer. See picture below for reference.

Final Result
Here’s our final result. I hope you like it.

Select the continent maps and hit Ctrl + C to copy it.
Step 10
Paste the vector map to Photoshop (Ctrl + V). Click Add Adjustment
Layer icon and select Solid Color. Use #005d2c for its color. Copy path
from our first circle and paste it onto the map. Select Intersect from
option bar.
Step 11
Add Gradient Overlay with this settings.
Step 12
Let’s duplicate continent map layer shape. Change its color to
lighter green. Select all continents path, without selecting the circle
path, and move it 5 pixel up and 5 pixels left. Next, select circle
path only and resize it to 101%. This will add extra tickness to the
continent and make it not so flat.
Step 13
This is our globe so far. There’s something wrong with its
perspective. If you notice the emboss effect on the continents, it
seems flat.
Step 14
Activate lower continent map. Select some of the points using Direct
Selection Tool and move them until we have correct perspective. You can
see the difference before and after moving some of the points.
Step 15
Activate topmost continent map and add layer style Gradient Overlay.
Step 16
Ctrl-click its thumbnail layer and create new layer.
Step 17
Paint outer part of the selection with black. Use big and soft brush (Hardness: 0%)with low opacity (20%).
Step 18
Let’s add more highlight onto the map. Create an elliptical
selection. Add new layer. Fill selection with white to transparent
gradient. Deselect and give it a Gaussian Blur (Filter > Blur >
Gaussian Blur) with big radius.
Step 19: Draw Shadow
Create new layer and place underneath all layers. Draw an elliptical
selection. Create new layer, fill selection with black. Deselect.
Soften it by adding Gaussian Blur (Filter > Blur > Gaussian Blur).
Step 20: Draw Background
Activate Background layer. Draw a radial gradient from white to #c7c7c7.
Step 21
Duplicate layer by pressing Ctrl + J. hit Ctrl + T and transform layer. See picture below for reference.
Final Result
Here’s our final result. I hope you like it.
 Similar topics
Similar topics» to draw in photoshop
» Color and Draw - Photoshop
» draw Blackberry mobile - photoshop
» Using Photoshop to draw and paint a candle
» How to Draw a Realistic Mobile Phone with Photoshop
» Color and Draw - Photoshop
» draw Blackberry mobile - photoshop
» Using Photoshop to draw and paint a candle
» How to Draw a Realistic Mobile Phone with Photoshop
Page 1 of 1
Permissions in this forum:
You cannot reply to topics in this forum Home
Home