Text In Stitches
Page 1 of 1
 Text In Stitches
Text In Stitches

Text In Stitches
I've had quite a few emails since
posting the Copper Rivet tutorial asking how I created the stitched text
in my final image. So in this Photoshop tutorial I'll show you how to
convert text to a path and how to stitch that path using a custom brush
set.
Introduction
Over the years as a graphic designer I’ve accumulated a wealth of
custom brushes, shapes and actions that I keep carefully organized and
labeled for future use. The brush set I’ll be sharing with you today has
been in my collection for probably five of six years and every once in a
while I’ll find a good reason to load it into my brushes palette. If
you’ve never done that before, don’t worry, I’ll walk you through it as
we go.
If you’re playing along at home you should download the brush set before we get started.
Step 1
Lets go ahead and begin by opening a new document in Photoshop. Mine is 540×300 pixels at 72ppi.
Since stitching on a plain white canvas is a little silly, lets go ahead and spice up the Background layer with a little texture. By default the Background layer in any new Photoshop document is locked, so lets go ahead and double-click on the Background layer in the Layers palette to bring up the Layer Properties dialog box. Simply rename the layer or name it Background once again and hit OK to unlock the layer.
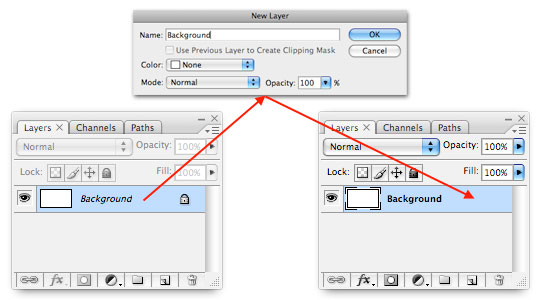
Step 2
Now that our Background layer is unlocked we’re
going to add a Pattern Overlay Layer Style to it which will give us a
quick and easy denim background to work with.
Control-Click (PC: Right-Click) on the Background
layer in the Layers palette and choose Blending Options from the menu.
This will bring up the Layer Styles dialog box. Click on the Pattern
Overlay text in the left column. (You must click on the text and not on
the checkbox. Clicking the checkbox will turn the style ON but it won’t
give you the options for the style, so it is important to click on the
text so we can modify the Pattern Overlay style options.)
Next we need to load a new set of Patterns into the Pattern Picker.
Click on the Pattern swatch to reveal the Pattern Picker, then click the
little circle with the arrow in it at the top right corner of the
picker. Choose "Patterns 2" from the list and click OK to load the new
pattern set into the Pattern Picker. Now simply click on the Denim
swatch which is the 4th pattern in the set and click OK to close the
Layer Styles dialog box and commit the style to the layer.
Yes, I know, this graphic is a mess… but hopefully it gets the point across.
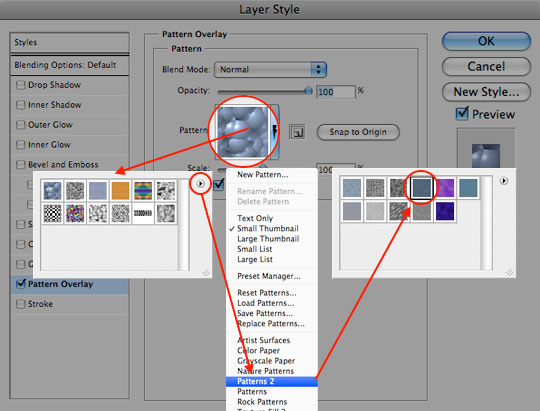
Step 3
You should now have a background full of denim and a layer style icon in the Background layer of the Layers palette.
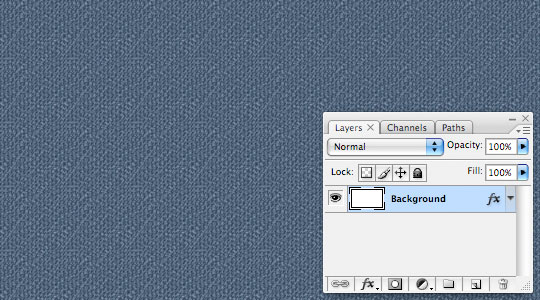
Step 4
It’s now time to add some text to our document. Press the D key to
reset the foreground color to black, then press the T key to invoke the
Type tool. Click on the stage to place the cursor and type some text
onto it. Notice that when you added the text that Photoshop
automatically added a new layer for it.
(*note: To commit the text you can either press the Enter key on the
10-key corner of your standard keyboard or click the Check-Mark in the
Text Tool options bar at the top of Photoshop.)
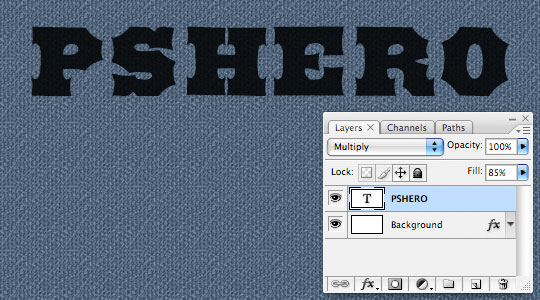
Step 5
Now that our text is created and while we still have the Type tool
chosen we need to create an outline path of the letters. Control-Click
(PC: Right-Click) on the text on the stage and choose Create Work Path
from the menu. This will create a white outline around each letter
indicating that you’ve created a work path (obviously) which we will use
later in the lesson to stitch around.

Step 6
Add a new layer above your text by clicking the Add New Layer icon at
the bottom of the layers palette or by using the keyboard shortcut
Command-Option-Shift-N (PC: Ctrl-Alt-Shift-N). Rename the layer by
Double-Clicking on the layers name in the Layers palette. I called this
new layer Stitches.
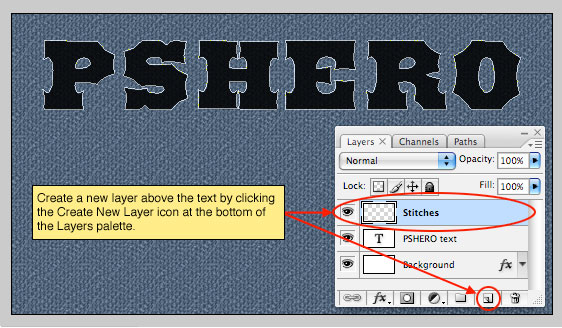
Step 7
Now it’s time to setup everything in preparation for the stitching,
and the first thing we need to do is load the stitching brush set into
our Brushes palette. If you haven’t downloaded them yet you’ll want to
do it now by clicking HERE. Save the brush set to your desktop or someplace you’ll remember when we go looking for them.
Press the B key to invoke the Brush tool, then bring up the Brushes
palette by choosing Window>Brushes from Photoshop’s main menu. In the
upper right hand corner of the Brushes palette, click on the options
icon and choose Load Brushes from the menu. Navigate to the brush
stitches brush set that you just downloaded to your hard drive and click
Load. You will then be asked if you want to Append the brushes to the
end of your current brushes or if you want to replace the existing
brushes by clicking OK. For my example I’m going to replace my existing
brushes, but either option works fine.
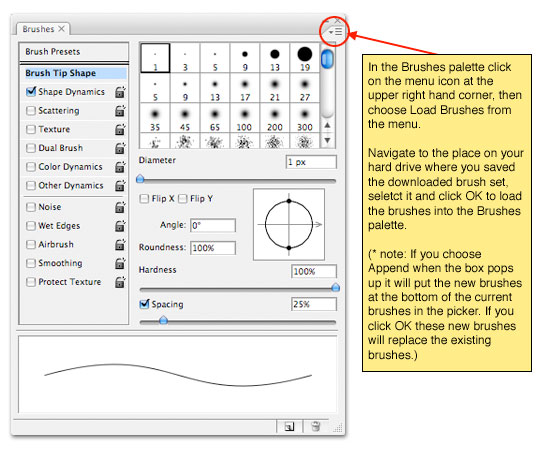
Step 8
Now that the brush set has been loaded into the Brush Picker lets go
ahead and select the V-shaped brush. We’ll need to make a few
adjustments to the settings in the Brushes palette for this brush to
make it work the way we want.
First off lets reduce the size of the brush to around 8 pixels in the
Diameter setting then make sure the Spacing checkbox is checked and
that the spacing is set to around 80%. The spacing change makes the V’s
overlap enough to look like interlocking stitches.
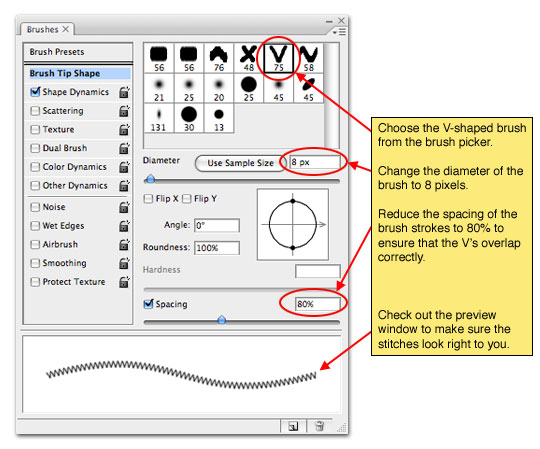
Step 9
While still in the Brushes palette click down to the Shape Dynamics
link on in the menu on the left and make sure that the Angle Jitter
control is set to Direction. This will make the brush rotate as it goes
around the corners to the different sides of our letters.
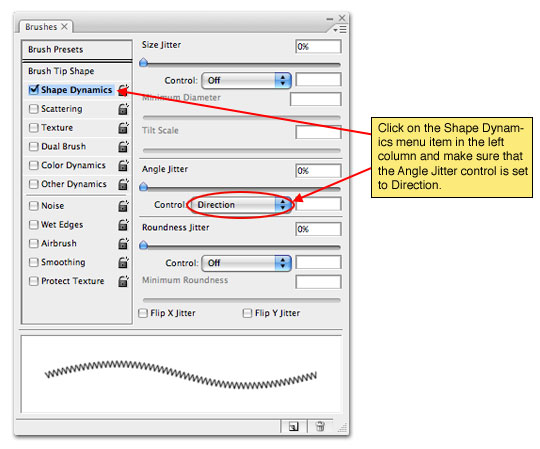
Step 10
At last it’s time to make the magic happen. Put on your wizard hat
and swap the foreground and background colors by pressing the X key
(white should now be showing as the foreground color at the bottom of
the Tools palette). Press the P key to switch to the Pen tool and then
Command-Click (PC: Right-Click) anywhere on that little white outline
that is the Path around the text. Choose "Stroke Path" from the menu,
make sure that "Brush" is selected from the drop-down menu and that the
Simulate Pressure checkbox is un-checked then click OK.
You’ll now see that the brush we chose has been used to stroke the
entire path of the text. Since we’re done with the path now you can
either click over to the Paths tab in the Layers palette and delete it,
or simply press Command-H (PC: Ctrl-H) to hid it.
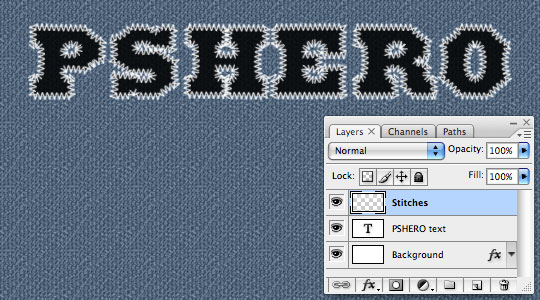
Step 11
To make the stitches a little more realistic lets go ahead and add a few layer styles to the Stitches layer. Just like we did in Step #1 lets Command-Click (PC: Right-Click) on the Stitches
layer and choose Blending Options. Now add a Drop Shadow and a Bevel
and Emboss as shown below, be sure to check each setting to make sure
you haven’t missed anything then click OK.
The slight Bevel and Emboss will add a little more dimension to the
thread while the Drop Shadow will add a touch of shading around the
edges.
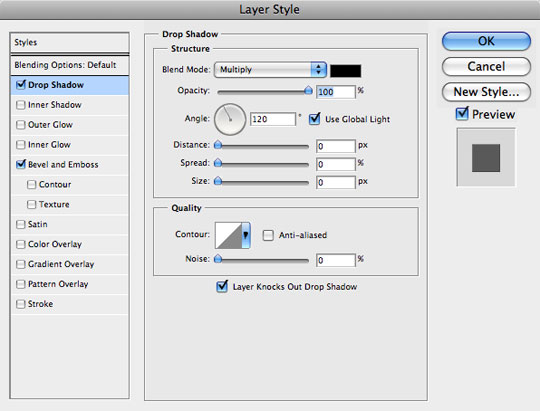
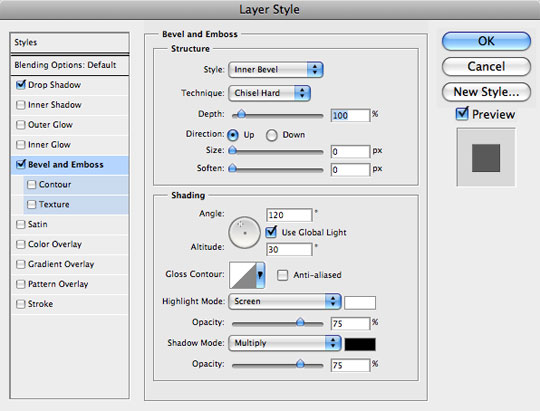
Step 12
Before we move on let me show you a cool little trick to change the
background color. Since the background is a preset color pattern and not
an overlay we can’t just change an underlying layer color so we have to
resort to other methods. Click on the Background layer
in the Layers palette to make it the active working layer. Now lets add
an adjustment layer by clicking on the Create A New Fill or Adjustment
Layer icon at the bottom of the Layers palette (it’s the circle with
half black and half white), choose Hue/Saturation and use these settings
(or any that look pretty to you).
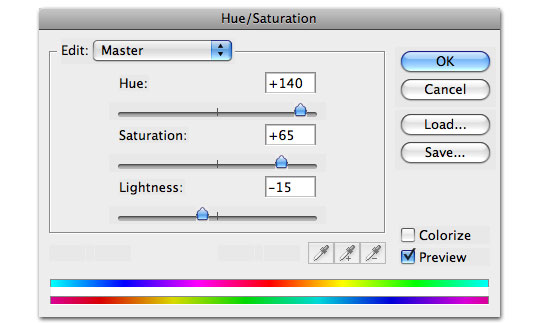
Step 13
The last little bit of adjustment I did was to click over to the Text
layer in the Layers palette and change it’s Blend Mode to Multiply and
it’s Fill opacity to 70%. By doing this we allow a little of the denim
texture to come through onto our black letters adding a little depth and
realism.
(*note: You could also paste some real fabric into a layer above the Text layer and use a clipping mask to add even more coolness.)
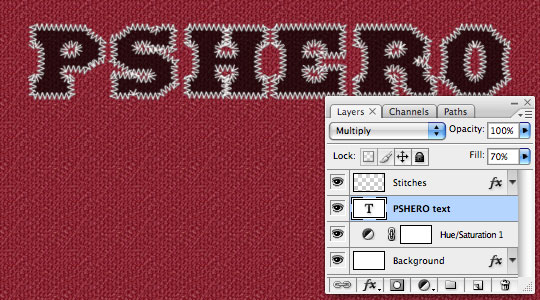
Step 14
Anytime you’re using a text to create this effect you will always
have an outline of the lettering, but what if you just want to stitch
letters? Well, if you’ve got a little experience with the Pen tool you
can apply this same technique to any number of paths you’ve drawn
yourself.
Below I’ve used the pen tool to draw some text.

Step 15
Then I switched to the Brush tool, lowered the diameter of the brush
to 6 pixels, switched back to the Pen tool and Stroked the path just
like we did back in Step 10.
I then added the same Bevel & Emboss and Drop shadow to this new layer of stitches as we did to the original text.
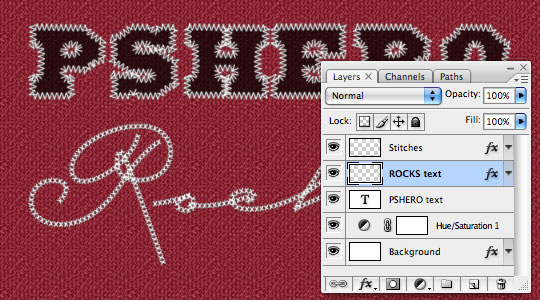
Step 16
In my final image I simply embellished on the techniques we’ve
learned. Check out the .PSD download to view all my final adjustments!

Lesson Files + Additional Resources

discovery- الجنس :

عدد المساهمات : 1002
النقاط : 56397
التقييم : 12
تاريخ التسجيل : 2010-04-28
 Similar topics
Similar topics» 3D Layered Text Effect
» Wet Window Text Effect Wet Window Text Effect
» Quickly Add Grunge To Text
» 3D Text In Clouds Tutorial
» The Ultimate Chrome Text Effect
» Wet Window Text Effect Wet Window Text Effect
» Quickly Add Grunge To Text
» 3D Text In Clouds Tutorial
» The Ultimate Chrome Text Effect
Page 1 of 1
Permissions in this forum:
You cannot reply to topics in this forum Home
Home