Create a 3D Typography Poster in Illustrator
Page 1 of 1
 Create a 3D Typography Poster in Illustrator
Create a 3D Typography Poster in Illustrator
Create a 3D Typography Poster in Illustrator

Illustrator
CS5 has some amazing tools that help you create stunning effects for a
wide variety of design projects. For the web or for print, you can
create some really amazing 3D typography using Illustrator’s vast array
of tools. Of course, 3D effects are much easier to create in 3D
software, but if you only have Illustrator at your disposal, this
tutorial is for you!
In this tutorial, I will walk you through how
to create these 3D typography effects in Illustrator, and I will also
show you how to set up your project so that it is ready for print
immediately, if a printed poster is what you would like to create. We
will cover some of these topics:
If
you want to follow along and complete the steps exactly as we do them,
you will need a few resources. Download these and save them to a
location that you can find later.
Step 1: Getting Started
To
begin creating your 3D typography poster, open a new Illustrator
document. We will be using an 11 x 17 inch document size, but make sure
to set the bleed appropriately. Stretching your background to the
appropriate bleed lines will ensure even coverage from edge to edge of
your poster.

Step 2: Lettering
Illustrator
makes it easy to create 3D type, but getting the most out of the effect
takes a bit of tweaking. We will be working with the word “Love,” but
feel free to modify it for your own needs. Put the letter “L” on the
Artboard. Use the font Arial at 225pt.

Import
the polka dot swatches using the Swatch panel (“Window” >
“Swatches”). With the foreground color selected, pick a polka dot
pattern to apply:

With the letter selected, go to “Effect” > “3D Extrude & Bevel.” One of the more important tools within the 3D Extrude &
Bevel tool is the light source feature. Make sure to adjust the light
source so that the face of the lettering has more light than the beveled
edges. This helps create important contrasts. To adjust the contrast,
increase or decrease the “Ambient Light” slider. Use the following
settings:

Repeat
for the rest of the letters. If you ever need to adjust the settings,
simply go to the “Window” > “Appearance” panel with the shape you
want to adjust selected. Here, you can tweak any settings.
Make sure to arrange the letters so that the “L” is above the “O”, which is above the “V”, which is above the “E”:

Create a new layer below Layer 1, and lock Layer 1.

Step 3: Bokeh Shapes
For
this next section, we are going to reach for the Symbol tools. So open
“Window” -> “Symbols.” Hide Layer 1 to make it easier to see what you
are doing. Using the Ellipse Tool, draw some circles of different sizes
and colors:

Select the circles. In the Symbol palette, click the “New Symbol” button and name it “Bokeh”:

Grab the Symbol Sprayer tool and spray the Bokeh symbol across the Artboard:
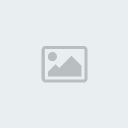
To
adjust the way the symbols lie across the Artboard, you can use the
Symbol tools. Use the Symbol Spinner Tool to break up areas where the
Bokeh pattern is a bit too obvious, as an example.

Make a new layer and fill in any gaps that you may want covered, but be sure to put this layer below Layer 2.

With Layer 3 selected, go to “Effect” > “Blur” > “Gaussian Blur” and apply a 25px blur:

With Layer 2 selected, apply a 10px Gaussian Blur:

Add
a new layer above Layer 2 and add just a few more Bokeh symbols to the
Artboard. Below, Layer 2 and Layer 3 are hidden to show you an
approximate idea of how many symbols to spray.

Lock layers 2, 3, and 4 so you don’t accidentally move them and make Illustrator render the blurs again, which can take awhile.
Step 4: Background Colors
Add
a new layer and put it on the bottom of your layer list. Using the
Rectangle Tool, draw a shape that covers approximately 2/3 of the
Artboard. Make sure to go all the way out to the bleed (red) lines. The
color of the rectangle does not matter at this point.

Go to “Window” > “Gradient.” With the rectangle selected, apply the gradient and adjust using these settings:

Using
the Selector Tool, select the rectangle and go to “Edit” > “Copy,”
then “Edit” > “Paste.” Rotate the pasted rectangle and adjust the
height to meet the first rectangle and the top bleed line.

Unhide the layers to see what we’ve got so far:

Step 5: Texture
Add
a new layer on top of the other layers. Save the above texture in the
resources list and place it on your document by going to “File” >
“Place.” Rotate it and size it as needed, but make sure you allow it to
stay at least out to the bleed lines.

Go to “Window” > “Transparency” and set the Blending Mode to “Overlay.”

At
this point, you can adjust the letters to create a greater contrast by
going to “Window” > “Appearance” and selecting the “Extrude & Bevel” options.

Here, we adjusted the “Ambient Light” back to 10% to give the lettering a greater contrast.

Repeat
for each letter as needed. We also changed the Swatch pattern of the
letter “O” to demonstrate that you can still completely edit each
letter’s color, shape, size, and even its font.
Final Product
And here’s the final product. Click the image to see the full-size version.

http://designfestival.com/create-a-3d-typography-poster-in-illustrator-2/

Illustrator
CS5 has some amazing tools that help you create stunning effects for a
wide variety of design projects. For the web or for print, you can
create some really amazing 3D typography using Illustrator’s vast array
of tools. Of course, 3D effects are much easier to create in 3D
software, but if you only have Illustrator at your disposal, this
tutorial is for you!
In this tutorial, I will walk you through how
to create these 3D typography effects in Illustrator, and I will also
show you how to set up your project so that it is ready for print
immediately, if a printed poster is what you would like to create. We
will cover some of these topics:
- 3D effects in Illustrator
- Using Swatches
- Creating and modifying symbols
- Using blurs to create a Bokeh effect
- Blending modes
If
you want to follow along and complete the steps exactly as we do them,
you will need a few resources. Download these and save them to a
location that you can find later.
Step 1: Getting Started
To
begin creating your 3D typography poster, open a new Illustrator
document. We will be using an 11 x 17 inch document size, but make sure
to set the bleed appropriately. Stretching your background to the
appropriate bleed lines will ensure even coverage from edge to edge of
your poster.

Step 2: Lettering
Illustrator
makes it easy to create 3D type, but getting the most out of the effect
takes a bit of tweaking. We will be working with the word “Love,” but
feel free to modify it for your own needs. Put the letter “L” on the
Artboard. Use the font Arial at 225pt.

Import
the polka dot swatches using the Swatch panel (“Window” >
“Swatches”). With the foreground color selected, pick a polka dot
pattern to apply:

With the letter selected, go to “Effect” > “3D Extrude & Bevel.” One of the more important tools within the 3D Extrude &
Bevel tool is the light source feature. Make sure to adjust the light
source so that the face of the lettering has more light than the beveled
edges. This helps create important contrasts. To adjust the contrast,
increase or decrease the “Ambient Light” slider. Use the following
settings:

Repeat
for the rest of the letters. If you ever need to adjust the settings,
simply go to the “Window” > “Appearance” panel with the shape you
want to adjust selected. Here, you can tweak any settings.
Make sure to arrange the letters so that the “L” is above the “O”, which is above the “V”, which is above the “E”:

Create a new layer below Layer 1, and lock Layer 1.

Step 3: Bokeh Shapes
For
this next section, we are going to reach for the Symbol tools. So open
“Window” -> “Symbols.” Hide Layer 1 to make it easier to see what you
are doing. Using the Ellipse Tool, draw some circles of different sizes
and colors:

Select the circles. In the Symbol palette, click the “New Symbol” button and name it “Bokeh”:

Grab the Symbol Sprayer tool and spray the Bokeh symbol across the Artboard:
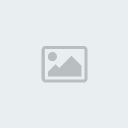
To
adjust the way the symbols lie across the Artboard, you can use the
Symbol tools. Use the Symbol Spinner Tool to break up areas where the
Bokeh pattern is a bit too obvious, as an example.

Make a new layer and fill in any gaps that you may want covered, but be sure to put this layer below Layer 2.

With Layer 3 selected, go to “Effect” > “Blur” > “Gaussian Blur” and apply a 25px blur:

With Layer 2 selected, apply a 10px Gaussian Blur:

Add
a new layer above Layer 2 and add just a few more Bokeh symbols to the
Artboard. Below, Layer 2 and Layer 3 are hidden to show you an
approximate idea of how many symbols to spray.

Lock layers 2, 3, and 4 so you don’t accidentally move them and make Illustrator render the blurs again, which can take awhile.
Step 4: Background Colors
Add
a new layer and put it on the bottom of your layer list. Using the
Rectangle Tool, draw a shape that covers approximately 2/3 of the
Artboard. Make sure to go all the way out to the bleed (red) lines. The
color of the rectangle does not matter at this point.

Go to “Window” > “Gradient.” With the rectangle selected, apply the gradient and adjust using these settings:

Using
the Selector Tool, select the rectangle and go to “Edit” > “Copy,”
then “Edit” > “Paste.” Rotate the pasted rectangle and adjust the
height to meet the first rectangle and the top bleed line.

Unhide the layers to see what we’ve got so far:

Step 5: Texture
Add
a new layer on top of the other layers. Save the above texture in the
resources list and place it on your document by going to “File” >
“Place.” Rotate it and size it as needed, but make sure you allow it to
stay at least out to the bleed lines.

Go to “Window” > “Transparency” and set the Blending Mode to “Overlay.”

At
this point, you can adjust the letters to create a greater contrast by
going to “Window” > “Appearance” and selecting the “Extrude & Bevel” options.

Here, we adjusted the “Ambient Light” back to 10% to give the lettering a greater contrast.

Repeat
for each letter as needed. We also changed the Swatch pattern of the
letter “O” to demonstrate that you can still completely edit each
letter’s color, shape, size, and even its font.
Final Product
And here’s the final product. Click the image to see the full-size version.

http://designfestival.com/create-a-3d-typography-poster-in-illustrator-2/

discovery- الجنس :

عدد المساهمات : 1002
النقاط : 56397
التقييم : 12
تاريخ التسجيل : 2010-04-28
 Similar topics
Similar topics» How To Create a Retro Style Typographic Poster Design
» Create A Colorful Cocktail Icon Using Illustrator
» Create a Vector Object in Illustrator Using Layers and the Pen Tool
» 50 Illustrator Tutorials To Create High Quality Icons
» How to Create Snooker App Icon Using Adobe Illustrator and SubScribe Designer Plugin
» Create A Colorful Cocktail Icon Using Illustrator
» Create a Vector Object in Illustrator Using Layers and the Pen Tool
» 50 Illustrator Tutorials To Create High Quality Icons
» How to Create Snooker App Icon Using Adobe Illustrator and SubScribe Designer Plugin
Page 1 of 1
Permissions in this forum:
You cannot reply to topics in this forum Home
Home